
Kazalo:
- Avtor John Day [email protected].
- Public 2024-01-30 12:09.
- Nazadnje spremenjeno 2025-01-23 15:10.
Ta navodila vam bodo vodila korak za korakom, kako očistiti in ohraniti hitro delovanje računalnika, ne da bi plačali enega od teh smešnih programov.
1. korak: Posodobitve
Ena od največjih stvari, ki jih lahko naredite za svoj računalnik, da bi ohranil njegovo hitro delovanje, je preverjanje najnovejših posodobitev strojne in programske opreme. To lahko storite tako, da odprete Internet Explorer in označite gumb orodja na glavnem traku na vrhu okna in kliknete možnost posodobitve sistema Windows.
2. korak: Uporabniški računi
Ena od stvari, ki se jih ljudje običajno ne zavedajo, je, da ko imate v računalniku veliko uporabniških računov, se to upočasni. Temu se lahko izognete tako, da preprosto izbrišete nekatere uporabnike. Ko izbrišete uporabnike, naredite mapo za vsako osebo, ki uporablja računalnik, v mapi "Moji dokumenti". Če želite nekaj skrivati pred drugimi v računalniku, datoteko skrite ali pa jo dajte v labirint mape. (razloženo v drugih navodilih) Ko izbrišete račune, lahko spremenite tudi način prijave in izklopa v računalniku, tako da spremenite nastavitve, tako da se prijavite in izklopite s staro metodo. (Brez pozdravnega zaslona, samo uporabniško ime in geslo) To lahko znatno zmanjša količino virov, ki jih uporabljate. Spremenite tudi ozadje v navadno barvo, tako da v lastnostih namizja ne izberete nobenega in izberete osnovno barvo. To bo skrajšalo čas zagona.
3. korak: Naloge pri zagonu in uporaba rama
Druga stvar, s katero lahko pospešite svoj sistem, za katero večina ljudi ne ve, je konfiguriranje zagona programov v opravilni vrstici računalnikov. Za začetek kliknite gumb za zagon. V začetnem meniju kliknite gumb "Zaženi" (če uporabljate Vista, ga poiščite v iskalni vrstici) Ko se odpre to okno, vnesite besedilno polje "MSConfig." To bo odprlo program za konfiguracijo sistema. Sprva se morda zdi zmedeno, vendar je precej preprosto. Najprej začnite s klikom na zavihek storitve, zaenkrat vas ne skrbi nič drugega. Na zavihku storitve lahko iščete po navedenih programih in jim onemogočite zagon. Ne pozabite, da je izredno pomembno, da ne izklopite ničesar pomembnega ali da ne veste, kaj je to. Dober primer, kaj izklopiti, bi bila brezžična storitev, če ste z internetom povezani prek ethernetnega kabla. Ko končate, odprite zagonski zavihek. Imena elementov tukaj nikakor niso tako ozka kot zavihek storitve. Kaj želite narediti, je razširiti stolpec na vrhu, ki pravi ukaz. Na tem zavihku onemogočite vse, kar ni pomembno, na primer google namizje, javo, adobe, programsko opremo tiskalnika, klicno povezavo ali druge neumnosti. Ti programi bodo še vedno delovali, če jih zaženete s bližnjico ali povezavo, če jih kliknete. Če jih ne uporabljate, ne bodo zapravili vašega dragocenega ovna. Ko končate z izbiranjem vsega, kliknite Sprejmi in končano. Vprašal vas bo, če želite znova zagnati. KLIKNITE "IZHOD brez ponovnega zagona"!
4. korak: navidezni spomin in vizualni učinki
Zdaj morate odpreti "Moj računalnik". V zgornjem levem kotu zaslona kliknite povezavo "Ogled sistemskih informacij". Ko je ta odprt, kliknite zavihek "Napredno". To bo polje z napisom »Uspešnost«. Kliknite na tamkajšnji gumb »Nastavitve«. Na prvem odprtem zavihku, imenovanem "Vizualni učinki", lahko uredite, kako dobro deluje ali izgleda vaš računalnik. Izberete lahko samodejno nastavitev za »Videz« ali »Uspešnost« ali pa kliknete po meri in izberete, kaj vam je všeč. Manj kot je izbrano, hitreje bo deloval vaš računalnik. Kliknite Uporabi. Po tem odprite zavihek "Napredno". Polja "Načrtovanje procesorja" in "Uporaba pomnilnika" morata biti nastavljeni na programe. Zadnje polje z napisom "Virtual Memory" mora navesti, koliko megabajtov vaš računalnik uporablja kot "Virtual Memory" ali Ram, ki je dodeljen vašemu trdemu disku. Kliknite "Spremeni". Ta korak je uporaben le, če imate poleg trdega diska še dodaten trdi disk s sistemskimi datotekami (operacijski sistem Windows) ali če imate bliskovni pogon, s katerim lahko pospešite računalnik ali zunanji trdi disk. Če izpolnjujete eno od teh zahtev, najprej izberite svoj glavni trdi disk z operacijskim sistemom in izberite »No Paging File« in kliknite set. Nato v zgornjem meniju izberite dodatni trdi disk ali bliskovni pogon in izberite »Velikost po meri«. V besedilna polja vnesite relativno veliko število glede na to, koliko prostora imate na dodatnem pogonu. Največjo velikost sem nastavil na 5000 MB in največjo na 6000 MB. To je dobra številka, ki računalniku nikoli ne bo zmanjkalo navideznega pomnilnika. Ko nastavite velikost, kliknite "Nastavi". Nato kliknite »V redu« in zaprite ta okna.
5. korak: Preverite disk in defragmentirajte
Za ta korak je pomembno, da to storite, ko ne nameravate uporabljati računalnika, medtem ko dela na tem koraku. Najboljši čas, ki sem ga našel, je, da te naloge začnem, še preden grem spat, v službo ali v šolo. Odprite "Moj računalnik", z desno tipko miške kliknite glavni trdi disk in kliknite "Lastnosti". V tem oknu kliknite zavihek "Orodja". Prva stvar na vrhu okna bi morala biti "Preverjanje napak". Kliknite na gumb "Check Now …". Ko se prikaže naslednje majhno okno, se prepričajte, da imata oba potrditvena polja zeleno kljukico. Nato kliknite "Start". Povedal vam bo, da potrebuje določene datoteke OS in vas vprašal, če želite načrtovati preverjanje diska pri naslednjem ponovnem zagonu. Kliknite »Da«. Pojdite skozi vse svoje trde diske in sledite tem korakom. Nato znova zaženite računalnik. Vendar ne pozabite, če to storite v času, ko morate uporabiti v računalnik boste priviti vsaj 1,5 ure na trdi disk, zato je najbolje, da to storite pred spanjem. Ko se računalnik znova zažene in se prijavite, vas bo čakal poziv iz sistemske konfiguracije, ki smo jo naredili prej. Kliknite potrditveno polje "Ne prikaži tega več" in kliknite "Končano" ali "V redu". Ko to storite, pojdite nazaj v "Moj računalnik" ter "in odprite lastnosti in orodja za vaš trdi disk. Tokrat boste kliknili »Defragmentiraj«. Kliknite na to in ko se prikaže novo okno, kliknite »Analiziraj«. To bo trajalo nekaj minut. Ko bo to storjeno, bo pisalo "Morate (ali Ne bi smeli) defragmentirati ta trdi disk" Ne glede na to, kaj piše, samo kliknite gumb "Defragmentiraj". Spomnite se: to storite le, če nekaj časa ne nameravate uporabljati računalnika. (Postelja, delo, šola) Ta postopek ponovite za vsak trdi disk.
6. korak: Internet
Zadnji korak, ki je resnično odvisen od vsake osebe in računalnika, je, da lahko izbrišete piškotke in začasne internetne datoteke. Internet Explorer >> Orodja >> Internetne lastnosti >> izbrišite piškotke in začasne internetne datoteke. Izvedete lahko tudi skeniranje virusov, kar lahko pomaga računalniku, da deluje hitreje.
7. korak: Uporabite računalnik
Uporabite svoj zdaj hitrejši in odzivnejši računalnik! Me veseli, da sem lahko pomagal.
Priporočena:
Opomnik o uporabi časa zaslona (deluje samo v sistemu Windows, Ios ne deluje): 5 korakov

Opomnik o uporabi časa zaslona (deluje samo v operacijskem sistemu Windows, Ios ne bo deloval): Uvod To je uporaben stroj iz Arduina, ki vas opomni na počitek tako, da naredite " biiii! &Quot; zvok in se računalnik po 30 minutah uporabe zaslona vrne na zaklenjeni zaslon. Po 10 minutah počitka bo "b
Naj tipkovnica CASIO deluje na Power Bank: 8 korakov (s slikami)

Naj tipkovnica CASIO deluje na Power Bank: Imam staro CASIO CT-636, ki deluje z 9V adapterjem ali 6 baterijami velikosti D. Ni priložen adapterju, priložiti ga morate in poskrbeti, da se lahko preklopi na negativno-znotraj, pozitivno-zunaj-kar je stari standard jack sodu
Naj vaš računalnik govori, kar tipkate z beležnico: 3 koraki

Naj vaš računalnik govori, kar tipkate z beležnico: Tukaj je ena zanimiva koda, ki smo jo ustvarili, da bi vaš računalnik govoril, kar vnesete. Za ustvarjanje bomo uporabili beležnico. Začnimo
Naj moj motorBridgeCape deluje!: 3 koraki
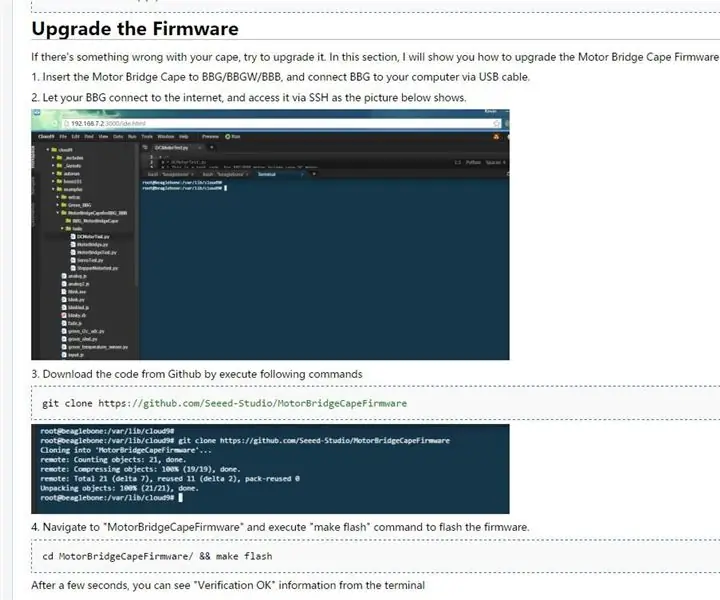
Naj moj motorBridgeCape deluje!: Pozdravljeni, najprej … Zakaj moj motorBridgeCape ne deluje, ko odprem škatlo in jo pritrdim na BBB/BBG? Drugič … Kdo je tam, da pomaga v trenutkih, ko stvari ne gredo dobro z MotorBridgeCape? Naprava deluje in obstajajo
Hitro stojalo za prenosni računalnik s prostorom za dodatno opremo: 6 korakov

Hitro stojalo za prenosni računalnik s prostorom za dodatno opremo: nekega dne sem se želel priključiti na dve USB napravi ter miško in tipkovnico s samo dvema vratima USB na računalniku. Tako sem vedel, da potrebujem zvezdišče USB 2.0. (Da, tipkovnica ima dva vhoda USB, vendar sta USB 1, brez napajanja in zelo tesna.
