
Kazalo:
- Avtor John Day [email protected].
- Public 2024-01-30 12:09.
- Nazadnje spremenjeno 2025-01-23 15:10.
Tu se boste naučili, kako nastaviti GIMP za učinkovito kopiranje plasti med slikami. To postane potrebno pri delu na kompleksnih temah. (Čeprav sem za preprostost uporabil dve abstraktni sliki).
Korak 1: 1) Poiščite poseben meni pogovornega okna
To je tisti majhen gumb v pogovornem oknu s puščico, ki kaže levo.
2. korak: Dodajte drugo pogovorno okno "plasti"
Plasti. Rezultat bo drugi zavihek / "plasti \". "," Zgoraj ": 0.08928571428571429," levo ": 0.005249343832020997," višina ": 0.11428571428571428," širina ": 0.9816272965879265}]">
Opomba: to ni mogoče iz menija "Okno> Dialogi za priklop" slike.
3. korak: Povlecite drugi zavihek navzven
4. korak: Preklop na ročni izbor slike
Vsebina pogovornega okna »Sloji« privzeto samodejno sledi aktivni sliki. Drugi "Dialog slojev" je neuporaben, če oba pogovorna okna "Sloji" prikazujeta isto vsebino. V enem od pogovornih oken želimo prikazati sloje slike, s katere želimo prenesti plasti iz aktivne slike in nanjo. Opomba: izbira slike tukaj ne spremeni aktivne slike. Spremeni le, katera plast slike je prikazana v pogovornem oknu. Aktivna slika je slika, katere okno je bilo nazadnje aktivirano z upravljanjem oken.
5. korak: Končano
Zdaj lahko uživate v svojem "upravitelju psevdo razdeljenih podoknov", da hitro premikate plasti. Namig: (Ni prikazano na posnetkih zaslona) Pogovorno okno lahko pritrdite tudi pod izvirnim dialogom plasti.
Priporočena:
CMD triki: 9 korakov
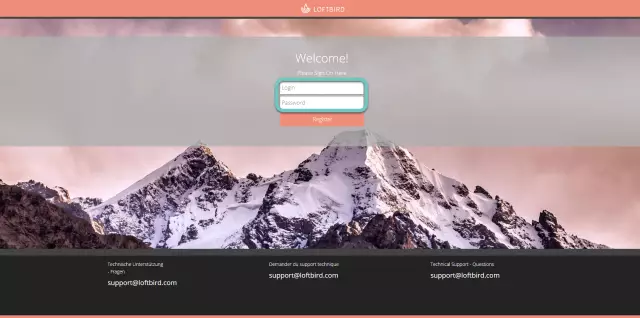
Triki CMD: Pred kratkim sem objavil še en CMD (ukazni poziv) o triku Star Wars IV, zato sem se odločil objaviti še nekaj. CMD je orodje Windows za transport datotek, kopiranje, brisanje in še veliko več. Uporablja " jezik " Serija. To navodilo je le dotik
Pogovorni klobuk z zaznavanjem tresenja s Circuit Playground Express: 12 korakov (s slikami)

Shake Detecting Talking Hat with Circuit Playground Express: Ta preprosta in hitra vadnica vas nauči, kako narediti govorilni klobuk! Ko bi 'zastavili' vprašanje, bi odgovoril s skrbno obdelanim odgovorom, morda pa bi vam lahko pomagal pri odločitvi, ali imate kakršne koli skrbi ali težave. V razredu nosljive tehnologije sem
Pogovorni Arduino - Predvajanje MP3 z Arduinom brez modula - Predvajanje datoteke MP3 iz Arduina z uporabo PCM: 6 korakov

Pogovorni Arduino | Predvajanje MP3 z Arduinom brez modula | Predvajanje datoteke MP3 iz Arduina z uporabo PCM: V tem navodilu se bomo naučili predvajati datoteko mp3 z arduinom brez uporabe zvočnega modula, tukaj bomo uporabili knjižnico PCM za Arduino, ki predvaja 16 -bitni PCM s frekvenco 8 kHz, zato naredimo to
Eagle Hacks/triki: Primer TB6600 CNC gonilnik koračnega motorja: 7 korakov

Eagle Hacks/triki: Primer CNC gonilnika koračnega motorja CNC TB6600: Zaradi tega je dober projekt prikazati nekaj trikov, ki vam bodo olajšali življenje pri ustvarjanju PCB -jev. Eagle, izberem preprost projekt, ki sem ga naredil za svoj Kickstarter. Potreboval sem zunanji
Pogovorni prikaz Baymax za pisarno pediatra: 10 korakov (s slikami)
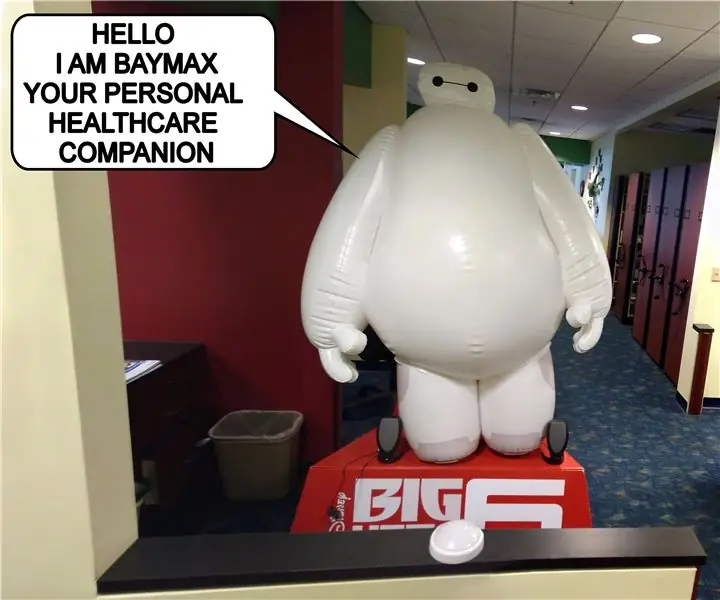
Pogovorni prikaz Baymax za pisarno pediatra: »Pozdravljeni. Jaz sem Baymax, vaš osebni zdravstveni spremljevalec. " - Baymax V moji pisarni lokalnega pediatra so sprejeli zanimivo strategijo, da bi naredili zdravstveno okolje manj stresno in bolj zabavno za otroke. Napolnili so e
