
Kazalo:
- Avtor John Day [email protected].
- Public 2024-01-30 12:03.
- Nazadnje spremenjeno 2025-01-23 15:08.

To prikazuje, kako prilagoditi frekvenco CPU -ja, pa tudi upočasniti/omejiti ali odkleniti polno hitrost CPU -ja v računalniku z operacijskim sistemom Windows 10
1. korak: Pojdite v meni za napajanje

V spodnjem levem kotu, kjer piše "Type here to search", vnesite "Power" in izberite zgornji rezultat.
2. korak: spremenite nastavitve načrta


Izberite "Spremeni nastavitve načrta", nato izberite "Spremeni napredne nastavitve napajanja" in nadaljujte s 3. korakom.
3. korak: Poiščite »Upravljanje porabe procesorja«

Pomaknite se navzdol z vrstico na desni, dokler ne najdete zavihka "Upravljanje porabe procesorja", nato pa tam, kjer je zeleno polje, izberite simbol +, da razširite meni.
4. korak: Razširite prvi in tretji meni


Razširite označeni meni, nato pa vrednost prilagodite po svojih željah. S tem znižate in zvišate frekvenco procesorja, kar je mogoče videti v upravitelju opravil na zavihku »CPE«.
(*Upoštevajte, da bo vsaka od teh vrednosti shranjena samo v izbranem trenutnem načrtu porabe, zgoraj, kjer je na sliki zapisano "High performance [active]".)
5. korak: Čestitamo

Sedaj se lahko odločite za varčevanje z baterijo prenosnega računalnika ali za okrepitev sistema. Odklenete lahko tudi skrito ali neuporabljeno moč in hitrost procesorja!
Priporočena:
Kako očistiti ventilator procesorja: 8 korakov
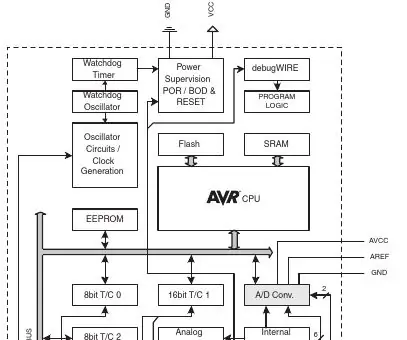
Kako očistiti ventilator procesorja: Če ne očistite ventilatorja procesorja, se lahko ventilator upočasni ali popolnoma odpove. Če ventilator ne uspe, se bodo temperature v sistemski enoti znatno povečale, kar ustvarja možnost pregrevanja. Ta video vam pomaga
Kako prilagoditi servo za povratne informacije o zaprti zanki: 7 korakov

Kako prilagoditi servo za povratne informacije o zaprti zanki: ► Med vožnjo servomotorja z mikrokrmilnikom (kot Arduino) mu lahko dajete samo naročila ciljne lokacije (v signalu PPM). S tem naročilom se bo servo premaknil na ta cilj lokacijo. Ampak to ni takoj! Ne veste natančno, kdaj je
Izmerite omrežno frekvenco z uporabo Arduina: 7 korakov (s slikami)

Izmerite omrežno frekvenco z uporabo Arduina: 3. aprila indijski premier Shri. Narendra Modi je 5. aprila ob 21.00 uri pozval Indijance, naj ugasnejo luč in prižgejo svetilko (Diya), da bi obeležili boj Indije proti koronavirusu. Takoj po objavi je nastal velik kaos
Kako baterijo mobilnega telefona prilagoditi digitalnemu fotoaparatu in deluje!: 5 korakov (s slikami)

Kako baterijo mobilnega telefona prilagoditi digitalnemu fotoaparatu in deluje !: Pozdravljeni vsi! GoPro je odlična izbira za akcijske kamere, vendar si tega pripomočka ne moremo privoščiti vsi. Kljub dejstvu, da obstaja velika paleta kamer na osnovi GoPro ali majhnih akcijskih kamer (za svoje airsoft igre imam Innovv C2), ne vse
Industrijska avtomatizacija, ki temelji na Arduinu -- VFD (pogoni s spremenljivo frekvenco): 10 korakov

Industrijska avtomatizacija, ki temelji na Arduinu || VFD (Pogoni s spremenljivo frekvenco): V tem navodilu vam bom pokazal, kako narediti1. Arduino plošča po meri za industrijsko avtomatizacijo 2. Kako krmiliti VFD [pogone s spremenljivo frekvenco] z uporabo Arduina 3. Kako oblikovati matično ploščo za stroj za navijanje MDF DigiConeKaj želite
