
Kazalo:
- 1. korak: zavrnitev odgovornosti
- 2. korak: Uvod
- 3. korak: Seznam materialov
- 4. korak: Začnite
- 5. korak: Prenosni računalnik se napaja
- 6. korak: Odpiranje programske opreme Microsoft Office Word 2007
- 7. korak: Odprite programsko opremo
- 8. korak: Vstavljanje tabele
- 9. korak: Vstavljena tabela
- 10. korak: Dodajanje stolpcev in/ali vrstic
- 11. korak: Končni izdelek
- Avtor John Day [email protected].
- Public 2024-01-30 12:03.
- Nazadnje spremenjeno 2025-01-23 15:08.

Ste kdaj imeli veliko podatkov, s katerimi delate, in ste si mislili … "kako lahko vse te podatke polepšam in jih bom lažje razumel?" Če je tako, je lahko vaš odgovor tabela v Microsoft Office Word 2007.
1. korak: zavrnitev odgovornosti
Tabelo v programu Microsoft Office Word 2007 lahko ustvarite, vstavite in uredite na več načinov; ta Instructable je način, kako jaz kot avtor raje izvedem te korake. Ta postopek se zaključuje na prenosnem računalniku Hewlett Packard (HP) z operacijskim sistemom Windows 10.
2. korak: Uvod
Za boljši grafični prikaz podatkov (kot so številke, dnevi itd.) In zagotovitev, da so podatki lahko berljivi in jih je mogoče analizirati, je uporaba tabele lahko v veliko pomoč. Tabela lahko vzame podatke in jih olajša razumevanje z organiziranjem podatkov.
3. korak: Seznam materialov
- Prenosni računalnik
- Napajalni kabel za prenosni računalnik
- Programska oprema Microsoft Office Word 2007
- Miška (če se odločite za uporabo)
- Podatke je treba vnesti v tabelo
-
Osnovno znanje računalniškega znanja, kot so:
- »Levi klik« in »desni klik« z miško ali gumbi na prenosnem računalniku
- Uporaba drsnega traku
- Razširitev map
- Označevanje celic/besedila
- Osnovne veščine oblikovanja, na primer krepko in centriranje besedila
- Itd.
4. korak: Začnite


-
Vklopite prenosni računalnik. Za ta Instructable se uporablja prenosni računalnik HP in gumb za vklop se nahaja na vrhu tipkovnice v zgornjem levem kotu.
Prepustite čas, da se prenosni računalnik vklopi in pregleda vse posodobitve, varnostne protokole itd
5. korak: Prenosni računalnik se napaja

-
Ko je prenosni računalnik vklopljen, se prijavite na prenosni računalnik.
- Če uporabljate osebni prenosni računalnik, vnesite svoje podatke, če imate težave pri prijavi, se obrnite na proizvajalca prenosnika.
- Če uporabljate delovni prenosni računalnik, upoštevajte vse veljavne postopke in politike glede prijave v prenosni računalnik. Če imate težave pri prijavi, se obrnite na oddelek za IT (informacijska tehnologija) vašega podjetja.
6. korak: Odpiranje programske opreme Microsoft Office Word 2007


-
Poiščite in odprite programsko opremo Microsoft Office Word 2007 na prenosnem računalniku, tako da dvokliknete ikono.
-
Če se ikona ne nahaja na namizju računalnika, kliknite ikono Windows v spodnjem levem kotu zaslona.
Nato uporabite drsni trak na levi strani pojavnega okna po abecednem vrstnem redu
-
- Če ste programsko opremo Word kupili kot del večjega paketa Microsoft Office, boste morali na seznamu poiskati Microsoft Office, ga razširiti in nato klikniti Microsoft Office Word 2007, da odprete programsko opremo.
7. korak: Odprite programsko opremo

-
Ko odprete programsko opremo Word, se samodejno odpre prazen dokument s kazalcem v zgornjem levem kotu strani. Tabelo lahko vstavite tudi v že ustvarjen besedni dokument, na katerem je besedilo.
Kjer koli se nahaja kazalec, bo tabela vstavljena
8. korak: Vstavljanje tabele




- Poiščite kazalec na mestu, kamor želite vstaviti tabelo.
- Kliknite na trak »Vstavi«, da prikažete ukaze Vstavi.
- Kliknite na majhno puščico, ki se nahaja pod gumbom Tabela, da razširite možnosti gumba. Uporabite lahko različne možnosti.
-
Če želite vstaviti hitro tabelo, ki jo lahko kasneje uredite, se pomaknite na polja na vrhu spustnega seznama možnosti.
- Več polj, ki jih označite vodoravno, bo ustvarilo stolpce v tabeli.
- Več polj, ki jih označite navpično, bo ustvarilo vrstice v tabeli.
- Na primer, če želite ustvariti tabelo s 3 stolpci in 4 vrsticami, označite tabelo 3x4.
9. korak: Vstavljena tabela




-
Na tej točki bo programska oprema vstavila tabelo.
- Lahko začnete vstavljati svoje podatke in z uporabo običajnih postopkov oblikovanja krepko spremenite, spremenite pisavo, sredino itd. Katero koli besedilo, ki ga vstavite v tabelo, na primer glave.
- V tem primeru sem v stolpce dodal glave, besedilo centrirano in krepko. Če želite vse to narediti naenkrat, sem označil celice in nato izvedel oblikovanje.
10. korak: Dodajanje stolpcev in/ali vrstic



-
Če se odločite, da morate razširiti tabelo in potrebujete dodatne stolpce ali vrstice:
- Kazalec poiščite v sosednjem stolpcu ali vrstici, kamor želite dodati dodatni stolpec ali vrstico.
- Z desno tipko miške kliknite spustni meni in se pomaknite nad ukaz "vstavi".
- Prikazala se bo naslednja plast spustnih seznamov, ki bo prikazala različne ukaze, na primer »Vstavi stolpce na desno« ali »Vstavi vrstice spodaj«. Izberete lahko katero koli možnost, ki ustreza podatkom, s katerimi delate.
11. korak: Končni izdelek

-
Na tej točki ste ustvarili/uredili tabelo za prikaz svojih podatkov.
Ta primer je tabela, ustvarjena za prikaz prestolnic držav, prebivalstva od leta 2018 in leta, ko je država vstopila v zvezo države, v kateri živim (MN), in okoliških 4 zveznih držav
Priporočena:
Razširitvena plošča RaspberryPi 3/4 za dodajanje dodatnih funkcij Raspberry Pi: 15 korakov (s slikami)

Razširitvena plošča RaspberryPi 3/4 za dodajanje dodatnih funkcij Raspberry Pi: vemo, da malina pi 3/4 ni opremljena z vgrajenim ADC (analogno -digitalni pretvornik) in RTC (ura v realnem času), zato oblikujem tiskano vezje, ki vsebuje 16 kanalni 12 -bitni ADC, RTC, modul 4G SIM7600, potisni gumbi, releji, izhod USB, izhod 5 V, izhod 12 V
Ustvarjanje makra v programu Microsoft Excel: 7 korakov

Ustvarjanje makra v programu Microsoft Excel: Imate težave pri delu z nabori podatkov v Excelu? Porabite preveč časa za pripravo podatkov in premalo časa za njihovo analizo? Redno sem uporabljal makre v Excelu, da sem skrajšal proces ustvarjanja učinkovitih podatkovnih modelov, zato sem se odločil, da je to dobro
Ustvarite videoposnetke s časovnim zamikom z uporabo Raspberry Pi (11 vrstic kode): 12 korakov (s slikami)

Ustvarite posnetke s časovnim zamikom z uporabo Raspberry Pi (11 vrstic kode): Pred kratkim sem prvič posadil nekaj semen v svoj namizni lonec. Bil sem zelo navdušen, ko sem jih opazoval, kako rastejo, a kot vsi vemo, je to počasen proces. Ker nisem mogel videti rasti, sem bil res razočaran, a nenadoma me je hobist elektronike v meni zbudil
ESP8266 NodeMCU z merilniki in tabelo BME280: 5 korakov
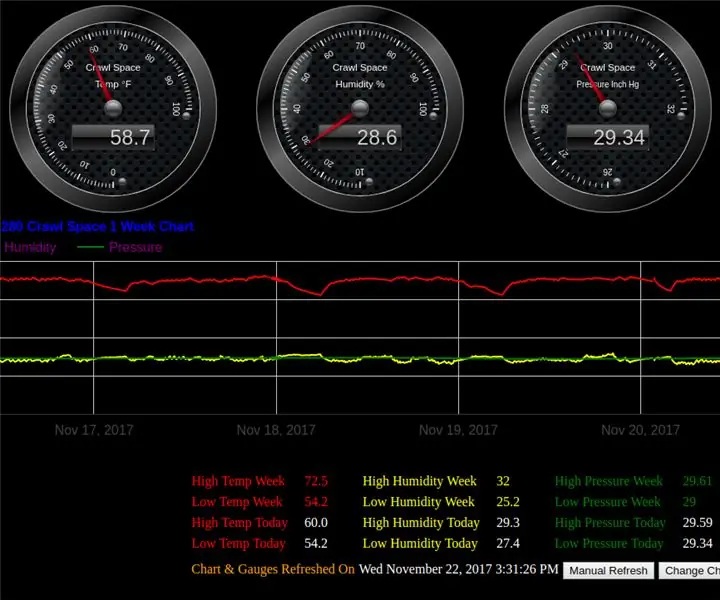
ESP8266 NodeMCU z merilniki in grafikoni BME280: Modni merilniki in tabela za vašo razvojno ploščo ESP8266 NodeMCU s senzorjem temperature, vlažnosti in tlaka BME280. Thingspeak bo vse vaše podatke shranil v oblak za kadar koli v prihodnjih letih (upajmo). Merilniki in diagram a
Preoblikovanje kamere v "vojaško nočno videnje", dodajanje učinka nočne vizije ali ustvarjanje načina "NightVision" na kateri koli kameri !!!: 3 koraki

Preoblikovanje vaše kamere v "vojaško nočno vizijo", dodajanje učinka nočne vizije ali ustvarjanje načina "NightVision" na kateri koli kameri !!!: *** To je bilo že vpleteno v DIGITALNO DANE FOTOGRAFIJO NATEČAJ, Glasujte zame ** *Če potrebujete pomoč, nam pošljite e -pošto: [email protected] Govorim angleško, francosko, japonsko, špansko in poznam še druge jezike, če
