
Kazalo:
- Avtor John Day [email protected].
- Public 2024-01-30 12:02.
- Nazadnje spremenjeno 2025-01-23 15:08.

V tem članku boste lahko vedeli, kako narisati shematično vezje na Ki Cad. Zato morate vedeti, kaj je KiCad.
KiCad je programska oprema, ki jo je mogoče namestiti v okna in programsko opremo Mac. Ta programska oprema vam omogoča načrtovanje in ustvarjanje želenih vezij. Ima vse potrebne komponente s številnimi naprednimi funkcijami, ki olajšajo učenje o električni energiji in njenih sestavnih delih, kar je odlično za oblikovanje katere koli elektronske naprave. To pomeni, da lahko oblikujete lastna shematska vezja, tiskana vezja in 3D pogled zadnje plošče, kot je prikazano na sliki (1). Tako lahko to uporabite za svoje dejansko vezje v laboratoriju, da dokončate svojo zasnovo ali napravo.
Meriti
Ste kdaj razmišljali o simulaciji električnih in elektronskih vezij v aplikaciji ali programski opremi, ki vam omogoča, da sestavite in počistite vse, kar želite?
Ali ni bolje, da vse svoje misli vnesete na eno stran kot pa papirje ali poskusite v laboratorijih? No, to bomo zdaj počeli, zato se pripravite, da boste elektronski genij.
Zaloge
-Kicad V5.0 ali novejši
1. korak: Kaj je shema v Ki Cadu?
Iz zadnjega odstavka lahko opazite, da je risanje sheme možnost, ki jo je predstavil KiCad, v kateri vam programska oprema omogoča, da vezje s svojimi komponentami in zahtevami narišete kot žice, kot da uporabljate vezje ali rišete papir, Razlika je v tem, da vam ni treba izbrisati ali odstraniti komponent, vse je mogoče storiti z enim klikom na programski opremi.
2. korak: Kako narisati shemo v KiCadu



No, risanje shematskega vezja je preprosta naloga, ki jo je mogoče narediti le v nekaj korakih:
1- Odprite programsko opremo KiCad tako, da z miško podvojite levi klik na ikono.
2- V orodni vrstici izberite »Datoteka«, izberite »Novo«, nato se dotaknite »Projekt«, kot je prikazano na sliki (1).
3- Prikaže se okno za shranjevanje, da projekt shranite na želeno mesto z želenim imenom. Samo izberite lokacijo, napišite ime in kliknite »Shrani«, kot je prikazano na sliki (2).
4- V orodni vrstici na levi, ki prikazuje možnost, na primer, ali želite narisati shemo ali tiskano vezje, izberite okrajšavo »sch«, ki je zapisana v imenu projekta, kot je prikazano na sliki (3).
5- Prikaže se risalni list, kot je prikazano na sliki (4), držite tipko za pomikanje in se premikajte ter se pomikajte navznoter in navzven za povečavo in pomanjšanje. Na levem seznamu orodij lahko uporabite lestvico v mm ali kar koli, kar potrebujete, in prikažete ali skrijete steno mreže.
6- Na desnem seznamu orodij boste videli veliko možnosti za risanje vezja, začnite tako, da izberete »Simbol mesta«, kliknite kjer koli na risalnem listu, nato pa Ki Cad naloži knjižnico komponent in jo odpre, kot je prikazano na Slika (5).
7- V vrstici s filtri poiščite komponente, potrebne za vašo shemo. Na primer, na sliki (6) sem izbral upor. Nato kliknite »V redu« in kliknite kjer koli na risarskem listu, da postavite komponento.
8- Po namestitvi komponente lahko z desno tipko miške kliknete nanjo in izberete lastnosti, ki jih želite nadzirati, ali pa pritisnete »V«, da spremenite vrednost, ali »U«, da uredite sklic, kot je prikazano na sliki (7).
9- “7”, če želite vstaviti drugo različno komponento, lahko pa dodate isto komponento, ki ste jo postavili, tako da na njej pritisnete “C” in kopijo postavite kamor koli na listu.
10- Zdaj lahko obe komponenti povežete tako, da pritisnete »W« na mestu, kjer se morate začeti povezovati, in premikajte miško, dokler se žica ne konča, in kliknite levi klik, kjer koli se želite povezati.
11- Ko dodate vse komponente in jih povežete med seboj, boste dobili shematsko risbo vezja, kot je ta na sliki (8).
»Upoštevajte, da sem izbral samo 2 upora in 1 baterijo, da boste lažje razumeli postopke
12- Če imate sliko vezja, jo lahko dodate na risalni list, da jo začnete kopirati korak za korakom, tako da v orodni vrstici izberete »Kraj« in kliknite sliko, da izberete sliko in jo postavite kamor koli na list kot je prikazano na sliki (9). Nato začnite dodajati iste komponente in povezave, da bo vaše vezje videti enako.
3. korak: Zaključek
Sčasoma boste lahko s pomočjo programske opreme Ki Cad simulirali in izrazili svoje misli o električnih in elektronskih vezjih, kar olajša delo kot poskus s papirji ali resničnimi komponentami pred načrtovanjem vezja. Lahko ustvari številne ravni vezij, vedno je odvisno od uporabnikov, ali želijo, da je vezje preprosto ali zelo zapleteno. Zdaj je vse vaše, začnite izdelovati svoja vezja, začnite inovirati.
Priporočena:
Oblikovanje akvarija z avtomatiziranim nadzorom osnovnih parametrov: 4 koraki (s slikami)

Oblikovanje akvarija z avtomatiziranim nadzorom osnovnih parametrov: Uvod Danes je skrb za morske akvarije na voljo vsakemu akvaristu. Problem nabave akvarija ni težak. Toda za popolno življenjsko podporo prebivalcev, zaščito pred tehničnimi napakami, enostavno in hitro vzdrževanje in nego,
PiPlate: Oblikovanje prototipov Raspberry Pi Circuit: 4 koraki
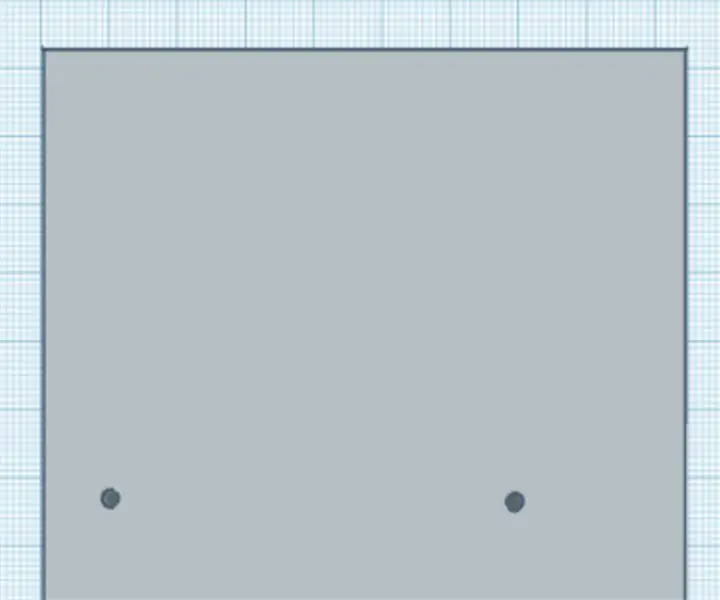
PiPlate: Oblikovanje prototipov vezja Raspberry Pi: To je navodilo, ki vam bo pomagalo narediti svoj PiPlate, orodje za izdelavo prototipov za Raspberry Pi, ki deluje z vsemi različicami Raspberry Pi s 40 -polnimi glavami, vendar Pi Zero in Pi Zero. W lahko uporabite samo 2 vijaka. Za prvo zasnovo
Arduino samodejno oblikovanje seznamov: 3 koraki
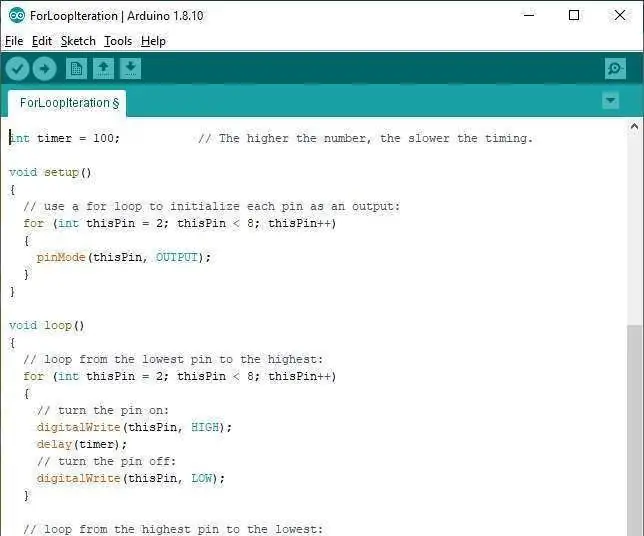
Arduino samodejno oblikovanje seznamov: Privzeti način, kako programsko okolje Arduino obravnava naramnice (kodrasti oklepaji), me že leta moti (glej prvo sliko). Veliko raje sem, da so naramnice ločene na lastne vrstice (glej drugo sliko) . To se mi zdi veliko lažje
Začnite s programom Kicad - Dodelite odtise PCB -ja simbolom sheme: 9 korakov

Začnite s Kicadom - Dodelite odtise PCB -je shemam: Nadaljujte z mini nizom navodil o uporabi Kicada, zdaj imamo tisti del, ki se mi zdi, ko začnemo uporabljati Kicad, najbolj zapleten, to je, da povežemo simbol oz. simboli sheme do resničnih kosov, ki jih bomo
Sheme postavitve brez spajkanja (elektronika plug and play): 3 koraki (s slikami)

Sheme postavitve brez spajkanja (elektronika plug and play): Tukaj je zabaven sistem, zasnovan za reševanje nekaterih glavobolov, povezanih z oblikovanjem vezja. To je preprost nabor datotek s predlogami, ki jih pomanjšamo z elektronskimi komponentami v resničnem svetu. S programom za vektorsko risanje preprosto premaknete c
