
Kazalo:
2025 Avtor: John Day | [email protected]. Nazadnje spremenjeno: 2025-01-23 15:08

Uvod
Tečaj IBM TJBOT: kliknite tukaj
TJBotTJBot je odprtokodni projekt, ki ga je skupnost pripravljena sprejeti in uporabiti na kakršen koli način. TJBot je eden izmed več kompletov IBM Watson Maker, ki so zbirka odprtokodnih predlog za "naredi sam" (DIY) za povezovanje s storitvami Watson na zabaven način.
TJBot je prvi komplet za ustvarjanje v zbirki, ki ga je ustvarila Maryam Ashoori pri IBM Research kot poskus za iskanje najboljših praks pri oblikovanju in izvajanju kognitivnih objektov. TJBot je dobil ime po Thomasu J. Watsonu, prvem predsedniku in izvršnemu direktorju IBM -a. TJBot uporablja dostopno in poceni strojno opremo: Raspberry Pi, zvočnik, mikrofon, kamero, LED in servo motor.
TJBot uporablja te komponente (in druge, ki jih lahko povežete), da razume okolje okoli sebe in uporabniku izrazi vizualne in slušne namige. V središču inteligence TJBot so storitve IBM Watson, ki omogočajo nadaljnje razumevanje zvočnih in vizualnih znakov z uporabo transkripcije zvoka, posnetega z mikrofonom, razvrščanja predmetov in barv slik, posnetih s kamero, sinteze govora besedila z zvočnikom, prevajanje jezika, analiza čustev in tonov ter razumevanje naravnega jezika za odziv na vnos uporabnikov. Roboti so že več desetletij del znanstvenofantastičnih filmov in televizijskih oddaj. Vendar je umetna inteligenca šele pred kratkim omogočila robotom avtonomno izvajanje dejanj z minimalnimi računskimi sredstvi.
TJBot je fizični robot, vendar se zmogljivosti lahko izvajajo kjer koli. V tem tečaju boste uporabili Node.js in spletni simulator. Ker je skupnost postala skrbnica odprtokodnega projekta, novi okusi izvajalnega okolja zdaj vključujejo Swift in Node-RED.
1. korak: OBVEZNI DELI

1. ELEKTRONIKA:
- Malina Pi 3
- USB mikrofon
- Zvočnik s 3,5 -milimetrskim avdio priključkom.
2.3D TISKANI DELI:
Datoteke STL lahko dobite na spodnji povezavi
ibmtjbot.github.io/#gettj
2. korak: Priprava vašega malinskega PI
1. Kupite svoj Raspberry pi s 4 GB RAM-a (tudi Rpi-3 bi deloval, vendar je odziv zelo počasen)
2. Namestite svoj Raspbian OS.
3. Namestite pakete
Odprite terminalsko aplikacijo na Pi in izvedite naslednje ukaze, da namestite najnovejšo različico Node.js in npm (Node Package Manager). Za zagon kode te pakete potrebujete pozneje.
curl -sL https://ibm.biz/tjbot-bootstrap | sudo sh -
Odvisno od tega, kateri avdio izhodni vir uporabljate s svojim Pi (HDMI, 3,5 mm avdio priključek, Bluetooth, USB zvočnik), boste morda morali nastaviti avdio konfiguracijo.
Zvočni priključek HDMI/ 3,5 mm Če uporabljate zvočni priključek HDMI ali 3,5 mm, boste morda morali nastaviti zvočno konfiguracijo. Če želite to narediti, pojdite na terminal in odprite raspi-config.
sudo raspi-config
S tem se odpre konfiguracijski zaslon Raspberry Pi:
Izberite "Napredne možnosti" in pritisnite Enter, nato izberite "Zvok" in pritisnite Enter. Izberite pravilen kanal za izhodni zvok. Če ste na avdio priključek priključili zunanji zvočnik, izberite 3,5 mm priključek.
Zvočnik USB Če imate zvok USB, morate posodobiti /usr/share/alsa/alsa.config, da nastavite zvok USB kot privzeto napravo.
Začnite z izvajanjem naslednjega ukaza, da preverite, ali je USB priključen in je tam naveden.
lsusb
Naslednje je, da odkrijete številko kartice vašega zvoka USB.
aplay -l
Zapomnite si številko kartice, ki je povezana z vašim zvokom USB.
Nato pojdite na datoteko alsa.config, da jo nastavite kot privzeto.
sudo nano /usr/share/alsa/alsa.conf
Iskati
privzete vrednosti. ctl.card 0
privzeta vrednost.pcm.card 0
in posodobite številko kartice (0 tukaj) na številko kartice vašega zvoka USB.
Različne različice OS Raspberry Pi bodo morda potrebovale drugačno nastavitev. Če imate težave z nastavitvijo USB, si oglejte ta priročnik za odpravljanje težav.
3. korak: Github Repository

Izvorna koda je na voljo na:
klon sudo git
cd TJBOT/recepti/pogovorsudo npm install
Nasvet profesionalca: če se pri namestitvi npm prikaže napaka, v kateri piše, da npm ni mogoče najti, morate najprej namestiti npm na svojo napravo. To je ukazna vrstica za namestitev npm
sudo apt-get install npm
4. korak: Dodajte poverilnice
Naslednjim storitvam dodajte poverilnice:
Govor v besedilo
watson asistent
Besedilo v govor
$ cp config.default.js config.js $ nano config.js
Zdaj ste pripravljeni na pogovor s svojim TJBotom! Odprite terminal in izvedite naslednji ukaz:
sudo vozlišče pogovor.js
5. korak: Pogovorite se s svojim TJBotom
Pogovor Watson uporablja namene za označevanje namena stavka. Na primer, ko vprašate TJBot "Prosim, predstavite se", je namen narediti uvod. V urejevalniku pogovorov lahko dodate svoje lastne namene, zaenkrat pa smo vas začeli z nekaj nameni:
Uvod. Izgovorite lahko fraze, kot so "Watson, prosim, predstavi se", "Watson, kdo si" in "Watson, se lahko predstaviš"
Šala. Lahko vprašate "Watson, povej mi šalo" ali "Watson, Rad bi slišal šalo ". Za celoten seznam preverite vsebino delovnega prostora-sample.json
Uporablja se beseda pozornosti, tako da TJBot ve, da se pogovarjate z njim.
Privzeta beseda pozornosti je "Watson", vendar jo lahko spremenite v config.js na naslednji način. Posodobite konfiguracijsko datoteko, da spremenite ime robota v razdelku tjConfig:
// nastavimo izvoz konfiguracije TJBot.tjConfig = {
log: {level: 'verbose'},
robot: {name: 'tee jay bot'}
};
"Ime" lahko spremenite v tisto, kar želite poimenovati svoj TJBot. Poleg tega, če spremenite spol v 'ženski', bo TJBot z vami govoril ženski glas!
Uživajte! Ne pozabite deliti slike/videoposnetka vaše nastavitve #TJBot!:-)
Odpravljanje težav Če na terminalu vidite odziv TJBota, vendar ne slišite, da se TJBot pogovarja, obstaja velika verjetnost, da se je zgodila ena od teh dveh stvari: (1) Zvočni izhod je usmerjen na napačen kanal (lahko ga popravite iz raspi- config), (2) so zvočni moduli blokirani. V tem primeru pojdite na /etc/modprobe.d/ in odstranite blacklist-rgb-led.conf Nato zaženite naslednji ukaz:
sudo update -initramfs -u
Znova zaženite in potrdite delovanje modulov "snd" z izvajanjem ukaza "lsmod". To bi moralo rešiti težavo.
lsmod
Za vsa vprašanja se obrnite na [email protected]
Priporočena:
Gradnja hokejskega drsališča v SketchUpu: 14 korakov
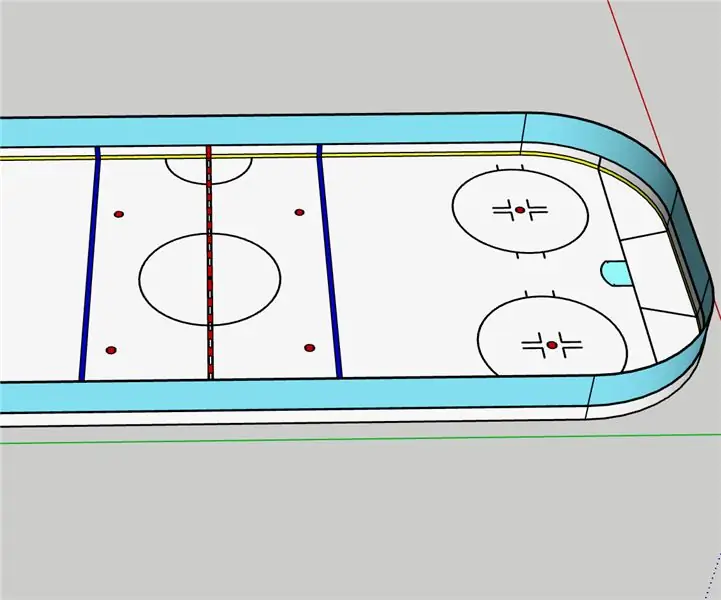
Zgradba hokejskega drsališča v SketchUpu v skladu s predpisi: Za dokončanje sem uporabil brezplačno spletno različico SketchUpa. ali "pol stene" ker jih bom uporabil, ne da bi pojasnil, kaj pomenijo Vse meritve so vzete iz uradne NHL
Gradnja Cubesat-a s senzorjem Arduino in zemeljskega plina (MQ-2): 5 korakov

Izdelava Cubesata s senzorjem Arduino in zemeljskega plina (MQ-2): Naš cilj je bil narediti uspešen kockast sistem, ki lahko zazna plin v ozračju
Wifi Ducky (*gradnja za uporabnike Mac): 6 korakov

Wifi Ducky (*gradnja za uporabnike Mac): Prevzemite nadzor nad računalnikom tako, da to napravo priključite v vrata USB. Seznam delov: ✔ Arduino Pro Micro✔ D1 Mini NodeMCU✔ Arduino IDE✔*Izbirni pretvornik moškega v USB ženski OTG adapter OTG ✔ WireThis je namenjen uporabnikom Mac. Obstaja veliko
PiCar: Gradnja avtonomne avtomobilske platforme: 21 korakov (s slikami)

PiCar: Gradnja avtonomne platforme za avtomobile: Ta navodila opisujejo korake, potrebne za izdelavo PiCar Kaj je PiCar? PiCar je odprtokodna avtonomna platforma za avtomobile. Sam po sebi ni avtonomen, vendar lahko preprosto dodate senzorje za nadzor avtomobila z Arduinom ali Raspberry Pi
Gradnja domačega studia z velikim proračunom: 8 korakov (s slikami)

Gradnja domačega studia z velikim proračunom: Ko nam digitalna doba še naprej kaže, kako je tehnologija zmanjšala potrebo po strokovnih storitvah, postaja vse lažje doseči dobre rezultate pri umetniških oblikah, kot je avdio snemanje. Moj cilj je pokazati najbolj stroškovno učinkovit način
