
Kazalo:
2025 Avtor: John Day | [email protected]. Nazadnje spremenjeno: 2025-01-23 15:08




Odločil sem se, da bom naredil varnostni multisenzor, potem ko smo bili oropani, medtem ko smo živeli v džungli Ekvadorja. Zdaj živimo v drugem mestu, vendar sem želel prejemati obvestila o vseh dejavnostih v našem domu. Videl sem veliko povezanih senzorjev, ki niso bili privlačni, in želel sem narediti nekaj, kar ni samo funkcionalno, ampak je bilo tudi zanimivo v našem domu. LED diode je mogoče konfigurirati tako, da se odzivajo na opozorila o temperaturi ali gibanju. Ta projekt vključuje digitalno spremljanje temperature in vlažnosti, pasivno infrardeče zaznavanje gibanja in glasno zaznavanje hrupa pri razbijanju oken, lajanju psov itd. Vključil sem vse 3-D datoteke, potrebne za dokončanje tega projekta, enakega mojemu.
Korak: Potrebni materiali



Tu lahko kupite vse potrebne komponente.
Naslovljive LED diode za prozorne leče.
www.amazon.com/ALITOVE-Individual-Address…
Pir senzor
www.ebay.com/itm/Mini-IR-Infrared-Pyroelec…
WEMOS D1 R1
www.ebay.com/itm/1PCS-Wemos-D1-R2-V2-1-nod…
Detektor zvoka
www.ebay.com/itm/1PCS-Wemos-D1-R2-V2-1-nod…
Srebrna nit
www.amazon.com/HATCHBOX-3D-Filament-Dimens…
Čista nit
www.amazon.com/3D-Solutech-Natural-Printer…
Led čipi Ws2811
www.amazon.com/100pcs-ws2811-Circuit-Addre…
RGB lučke so ohlapne
www.amazon.com/Tricolor-Diffused-Multicolo…
napajanje
www.amazon.com/ALITOVE-Converter-5-5x2-1mm…
Les za stanovanje
2. korak: Izdelava ohišja




Začnite z rezanjem petih kosov lesa, da oblikujete ohišje iz lesene škatle. Zunanje mere niso pomembne, pomembne pa so notranje površine. (Zunanje mere se bodo spremenile glede na debelino lesnega materiala, ki ga uporabljate.) Potrebovali boste tri kose, razrezane 15 cm v višino in 10 cm v širino, in dva kosa lesa, ki sta 10 x 10 cm.
Spet je to notranji obraz, poglejte sliko, ki sem jo vključil.
(Nisem imel namizne žage, zato sem plačal lokalnemu lesarju, da mi jih razreže.)
Predlagam, da na sprednjo stran lesa narišete pravokotnik 15 cm x 10 cm, nato pa z namizno žago rezilo nastavite pod kotom 45 °.
Z namizno žago sledite svojim črtam, ki ste jih narisali na vsakem lesenem kosu.
Po rezanju lesa jih lahko začnete spajati z žeblji iz lesenih vijakov.
3. korak: 3D komponente




Tukaj je povezava za vse ustvarjene 3-D komponente.
www.thingiverse.com/thing:3767354/files
Vsi so bili natisnjeni pri 100% gostoti na višini sloja 2 mm.
Stojalo za sistem optičnih vlaken LED je natisnjeno pri 100% gostoti. To vam omogoča, da upognete material, da vstavite žetone po spajkanju. Spajanje povezav, ki so tesno povezane, je zelo težko. Mačke so narejene tako, da zdrsnejo neposredno po vrhu LED, pri čemer je izpostavljena le osnova. Morda boste morali za čiščenje lukenj vzeti majhen vrtalnik, tako da lahko vanjo vstavite prozorno nit in svetloba zlahka prehaja skozi
4. korak: Spajkanje priključkov



Uporabil sem nekaj običajnih trožičnih žic, ali povežete čipe WS 2811 skupaj. Poleg tega sem na teh čipih moral spajkati osem milimetrskih RGB LED. Naslovljivi prameni LED vlečejo veliko energije, zato sem naredil nekaj dodatnega spajkanja, tako da sem napajalno in ozemljitveno žico dodal neposredno na vhod za napajanje na plošči Wemos. Z multimetrom sem za vsakega določil, kateri je pozitiven in kateri negativen.
Ker uporabljam napajalnik 10 V 5 V, bom imel več kot dovolj amperaže za pogon vseh LED senzorjev in po potrebi še veliko več.
5. korak: Nastavitev senzorja



Za prvo vznemirjeno nastavitev sem najprej začel z nanašanjem LED traku okoli zunanje strani prozornega okna z žarilno nitko, ki sem ga oblikoval. Za pritrditev LED na okno sem uporabil vroče lepilo. Na koncu teh LED sem tudi spajkal dodatne podatke in napajalne vodi, ker je to tisto, kar je povezano z optičnimi vlakni. Priložil sem shemo ožičenja, tako da lahko vidite, kako je vse povezano.
Od tam sem šele začel vroče lepiti stvari, za katere se mi zdi, da se najbolje prilegajo.
Uporabil sem nekaj ohlapnih žic, da sem vse povezal z Wemosom.
Korak 6: Montaža več-senzorja



S pol-palčnim svedrom sem izrezal luknjo spodaj, kjer bi bil optični LED-most. Skozi to luknjo sem silil kabel mikro USB za povezavo z Wemosom in napajalni kabel iz 10 amp napajalnika. LED okno je bilo na mestu priključeno z vročim lepilom in z žeblji lepim ves les. Priključitev vseh mostičkov in ohranjanje čistega in urejenega stanja je lahko zelo težko. Pri povezovanju žic si vzemite čas in jih lahko celo zvijete, da bo videti, da imajo več reda.
Za nastavitev optičnih vlaken boste morali odstraniti nekaj čistega vlakna iz vloge. To bo tisto, kar bo uporabljeno za prenos svetlobe iz osmih milimetrskih LED. Z rezom razrežite filament in nato potisnite konec žarilne nitke na vrh 3-D natisnjene LED kapice. Prozorno folijo potisnite do vogala ohišja in jo razrežite, da se prilega ohišju.
7. korak: Koda in nastavitev


Ko je senzor popolnoma sestavljen, ga lahko povežete z računalnikom za programiranje.
Za prvo nastavitev sem uporabil to kodo iz bruh avtomatizacije. To je povezovalo multisensor z domačim asistentom.
Multisensor GitHub Repo -
Potem pa sem začel uporabljati Blynk za nadzor vsakega senzorja in ga dal potisniti neposredno v telefon.
blynk.io/en/getting-started
SuperChart je možnost Blynk, ki sem jo uporabil za potiskanje podatkov v svoj iPhone za varnostno spremljanje. SuperChart se uporablja za vizualizacijo podatkov v živo in zgodovinskih podatkov. Uporabite ga lahko za podatke senzorjev, za binarno beleženje dogodkov in drugo.
Če želite uporabljati pripomoček SuperChart, morate s časovniki potisniti podatke iz strojne opreme z želenim intervalom.
Tu je osnovni primer pospeševanja podatkov.
Interakcije:
Preklapljajte med časovnimi razponi in načinom v živo
Dotaknite se časovnih obdobij na dnu pripomočka za spreminjanje časovnih območij Tapnite Elementi legende, da prikažete ali skrijete podatkovne tokove
Tapnite »ne«, če si želite ogledati časovni žig in ustrezne vrednosti. Hitro povlecite od leve proti desni, da razkrijete prejšnje podatke
Nato se lahko v določenem časovnem obdobju pomikate po podatkih nazaj in naprej. Celozaslonski način
Pritisnite ta gumb, da odprete celozaslonski prikaz v ležeči usmerjenosti.
Preprosto zavrtite telefon nazaj v pokončni način. Grafikon se mora samodejno vrteti.
V celozaslonskem pogledu boste videli X (čas) in več lestvic Y.
Celozaslonski način lahko onemogočite v nastavitvah pripomočka.
Gumb Meni Meni Gumb Meni odpre dodatne funkcije:
Izvozi v CSV Erase Data na strežniku
Nastavitve SuperChart:
Naslov grafikona Naslov Velikost pisave Na izbiro imate 3 velikosti pisav Poravnava naslova Izberite poravnavo naslova grafikona. Ta nastavitev vpliva tudi na naslov in legendo na pripomočku. Pokaži os x (čas) Izberite to možnost, če želite prikazati časovno oznako na dnu grafikona. Izbirnik časovnih območij Omogoča izbiro potrebnih obdobij (15m, 30m, 1h, 3h,…) in ločljivosti za vaš grafikon. Resolucija določa, kako natančni so vaši podatki. Trenutno grafikon podpira 2 vrsti ločljivosti standardno in visoko. Ločljivost je odvisna tudi od izbranega obdobja. Na primer, standardna ločljivost za 1d pomeni, da boste prejeli 24 točk na dan (1 na uro), z visoko ločljivostjo pa 1d 1440 točk na dan (1 na minuto). Podatkovni tokovi Dodajte podatkovne tokove (spodaj preberite, kako konfigurirate podatkovne tokove)
Nastavitve pretoka podatkov
Pripomoček podpira do 4 podatkovne tokove.
Pritisnite ikono nastavitev podatkovnega toka, da odprete nastavitve podatkovnega toka.
Oblikovanje:
Izberite razpoložljive vrste grafikonov:
Vrstica vrstice Binary (sidro LINK na binarno)
Barva:
Izberite trdne barve ali nagibe
Vir in vnos:
Uporabite lahko 3 vrste podatkovnih virov:
1. Navidezni pin
Izberite želeno napravo in navidezni pin, s katerega želite prebrati podatke.
2. Oznake
SuperChart lahko združi podatke iz več naprav z vgrajenimi funkcijami združevanja.
Na primer, če imate 10 temperaturnih senzorjev, ki pošiljajo temperaturo z določenim obdobjem, na gradniku lahko narišete povprečno vrednost iz 10 senzorjev.
Če želite uporabiti oznake:
Dodajte oznako vsaki napravi, iz katere želite združevati podatke. Podatke potisnite na isti virtualni pin na vsaki napravi. (npr. Blynk.virtualWrite (V0, temperatura);) Izberite Tag kot vir v pripomočku SuperChart in uporabite pin, kamor prihajajo podatki (npr. V0)
Na voljo funkcije:
SUM bo povzel vse dohodne vrednosti na določen navidezni pin v vseh napravah, označenih z izbrano oznako. AVG bo narisal povprečno vrednost, MED bo našel srednjo vrednost, MIN bo narisal najmanjšo vrednost, MAX bo prikazal največjo vrednost.
☝️ POMEMBNO: Oznake ne delujejo v načinu v živo.
Izbirnik naprav Če svojemu projektu dodate pripomoček za izbiro naprave, ga lahko uporabite kot vir za SuperChart. V tem primeru, ko spremenite napravo v Izbirniku naprav, se bo grafikon ustrezno posodobil
Nastavitve osi Y
Obstajajo 4 načini spreminjanja podatkov po osi Y
Samodejno
Podatki bodo samodejno prilagojeni glede na najmanjše in največje vrednosti v danem časovnem obdobju. To je lepa možnost za začetek. Min/maks
Ko izberete ta način, bo lestvica Y nastavljena na vrednosti, ki jih izberete.
Če na primer vaša strojna oprema pošilja podatke z vrednostmi od -100 do 100, lahko nastavite grafikon
na te vrednosti in podatki bodo pravilno upodobljeni.
Morda boste želeli vizualizirati podatke v določenem obsegu.
Recimo, da imajo vhodni podatki vrednosti v območju 0-55, vendar bi radi videli samo vrednosti v razponu 30-50.
Lahko ga nastavite in če vrednosti presegajo lestvico Y, ki ste jo konfigurirali, bo grafikon obrezan
% višine Ta možnost vam omogoča samodejno prilagajanje dohodnih podatkov v pripomočku in jih postavite tako, kot želite. V tem načinu nastavite odstotek višine gradnikov na zaslonu, od 0% do 100%.
Če nastavite 0-100%, je to v celoti samodejno merjenje. Ne glede na to, v katero območje prihajajo podatki, vedno bo razširjen na celotno višino pripomočka.
Če ga nastavite na 0-25%, bo ta grafikon upodobljen le na 1/4 višine pripomočka.
Ta nastavitev je zelo dragocena za binarni grafikon ali za vizualizacijo nekaj tokov podatkov na istem grafikonu na drugačen način.
Delta Medtem ko podatki ostanejo znotraj dane vrednosti Delta, bo grafikon samodejno prilagojen v tem razponu. Če delta preseže območje, bo grafikon samodejno prilagojen na vrednosti min/max za dano obdobje.
Pripona
Tu lahko določite pripono, ki bo prikazana med dotikom Tap'n'hold.
Decimalne številke
Določa oblikovanje vrednosti grafa, ko se grafa dotaknete. Možne možnosti so: #, #. #, #. ## itd.
Povežite manjkajoče podatkovne točke
Če je to stikalo vklopljeno, bo SuperChart povezal vse pike, tudi če ni podatkov.
Če je nastavljeno na OFF, boste videli vrzeli, če ni podatkov.
Nastavitve binarnega grafikona
Ta vrsta grafikona je uporabna za risanje binarnih podatkov, na primer, ko je bila enota vklopljena ali izklopljena, ali ko je bilo zaznano gibanje ali ko je bil dosežen določen prag.
Določiti morate točko FLIP, to je točko, kjer se bodo dohodni podatki spremenili v stanje TRUE ali FALSE.
Podatke na primer pošljete v razponu od 0 do 1023. Če 512 nastavite kot točko FLIP, bo vse, kar je nad 512 (razen 512), zabeleženo kot TRUE, vsaka vrednost pod 512 (vključno s 512) pa bo FALSE.
Še en primer, če pošljete 0 in 1 in nastavite 0 kot točko FLIP, bo 1 res, V resnici 0
Državne oznake:
Tu lahko določite, kako naj bo TRUE/FALSE prikazano v načinu Tap'n'Hold.
Na primer, lahko nastavite na TRUE na oznako "Equipment ON", FALSE na "Equipment OFF".
8. korak: Zaključek …

Moja vizija za ta projekt je bila ustvariti celoten modul, kamor bi lahko dodal dodatne komponente in ga spremenil, da bi postal večnamenski varnostni senzor. Na podlagi kode, ki je naložena v mikrokrmilnik, lahko to enoto uporabite za več postavitev senzorjev. Resnično cenim, da ste si vzeli čas in prebrali moj Instructable!
Priporočena:
Kibernetsko-fizična varnost pametnega parkiranja in nadzora prometa: 6 korakov

Kibernetsko-fizična varnost pametnega parkiranja in nadzora prometa: Internet raste z milijardami naprav, vključno z avtomobili, senzorji, računalniki, strežniki, hladilniki, mobilnimi napravami in še veliko več brez primere. To prinaša več tveganj in ranljivosti v infrastrukturo, delovanje a
Varnost z Arduinom: Atecc608a: 7 korakov
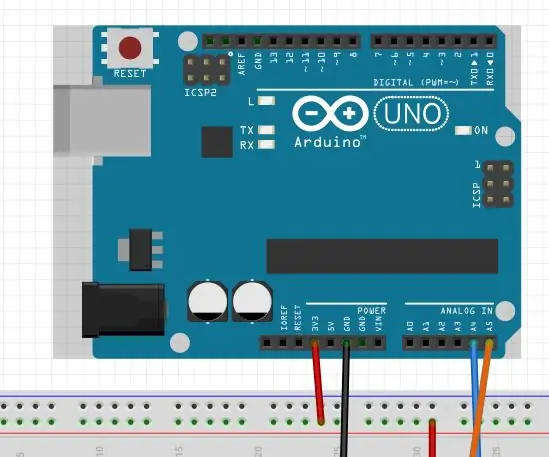
Varnost z Arduinom: Atecc608a: Topic Pozdravljeni vsi! To je moj prvi članek z navodili, zato upam, da bo zanimiv za vse vas. V tem članku vam bom razložil, kako uporabljati mikročip z imenom " ATECC608A " ki nudijo več varnostnih orodij. Ta čip ima
ESP8266 - Časovna in daljinsko vodena vtičnica (varnost za starejše): 6 korakov

ESP8266 - Časovna in daljinsko vodena vtičnica (varnost za starejše): INFORMACIJE: Ta sklop je preverjanje pred pregrevanjem, požarom in nesrečami v primeru, da pozabite priključene naprave (večinoma starejši ljudje z Alzheimerjevo boleznijo). Po sprožitvi gumba vtičnica za 5 minut prejme 110/220 VAC (drugo
Brezžični varnostni gumb za varnost PLC: 6 korakov (s slikami)

Brezžični varnostni gumb za varnost PLC: Ta projekt je moj dokaz koncepta uporabe interneta stvari in (sčasoma) robotike za ustvarjanje dodatne plasti varnosti za nevarne proizvodne objekte. S tem gumbom lahko zaženete ali ustavite več procesov, vključno z nadzorom signala
Izboljšajte varnost trdih diskov z Arduino in senzorjem prstnih odtisov: 6 korakov

Izboljšajte varnost trdih diskov z Arduinom in senzorjem prstnih odtisov: V tem članku vam želimo pokazati, kako izboljšati varnost vaših digitalnih podatkov, shranjenih na trdem disku s senzorjem prstnih odtisov in Arduinom. Na koncu tega članka boste: Naučili se boste uporabljati senzor prstnih odtisov. Varnostno bo dodal
