
Kazalo:
- Avtor John Day [email protected].
- Public 2024-01-30 12:04.
- Nazadnje spremenjeno 2025-01-23 15:08.



Projekti Fusion 360 »
Dobrodošli v mojem prvem navodilu. Upam, da boste lahko sledili vsem korakom. Če imate kakršna koli vprašanja, vprašajte in vsebino bom dodal navodilom.
Ideja tega projekta je bila zgraditi in razviti majhno kocko s posebnim učinkom kot darilo za božič. Eno od teh so dobili vsi moji družinski člani in so bili zelo veseli.
1. korak: Koncept in materiali

Koncept je navdihnil drug projekt. Kocka sama bi morala biti majhna, skupaj je 39 mm^3.
Moja nastavitev je bil na voljo vmesnik za polnjenje kocke. Danes je najpogostejši mikro USB.
Za merjenje pip je bil dodan senzor LIS3DH (uporabil sem ga v drugem projektu, zato ga poznam).
Želim imeti fizično stikalo za vklop/izklop.
Odločil sem se tudi za uporabo nekaterih LED diod WS2812b, ki so enostavne za uporabo in dajejo lepo svetlobo.
Zdaj lahko nad Tindie dobite celoten komplet ali sestavljen PCB, če nimate spretnosti ali
orodja za spajkanje in tiskanje tega projekta.
Odtisi lukenj so natisnjeni s PLA iz das Filament
Tiskalnika sta Ender 2 in Ender 3 pro.
Seznam materialov je dolg, ker naštejem vsak upor. Skoraj vsi deli so SMD deli.
Orodja, ki jih potrebujete:
- spajkalnik
- 3D tiskalnik
- računalnik z Arduino IDE
- USBTinyISP (ta ali ta je preizkušen)
- Lepilo
- Pištola z vročim zrakom ali majhna peč za ponovno polnjenje
- spajkalna pasta
Račun za materiale:
- 1x PCBway PCB ali sestavljeno PCB
- 1x ATmega328P-AU Digikey
- 16 MHz kristalni Digikey
- 1x LIS3DH Digikey
- 3x WS2812b Digikey
- 2x LED zelena (0603) Digikey
- 1x LED oranžna (0603) Digikey
- 1x baterija s priključkom molex picoblade (503035 ali 303035 ali 603030)
- 1x TP5400 Aliexpress
- 1x TLV70233 Digikey
- 1x vhod za mikro USB Digikey
- 1x drsno stikalo Digikey
- 1x molex 2p konektor Digikey
- 1x Polyfuse 350mA Digikey
- 1x 4, 7uH induktor (3015) Digikey
- 1x SS32 dioda Digikey
- 2x tranzistor BSS138 Digikey
- 7x 10k ohmski upor (0603)
- 4x 1uF pokrov (0603)
- 7x 100nF pokrov (0603)
- 4x 22uF pokrov (0805)
- 2x 10uF pokrov (0805)
- 1x 4, 7uF tantalcap (3216A)
- 1x 330 ohmski upor (0603)
- 1x 500k ohmski upor (0603)
- 3x 5k ohmski upor (0603)
Ko se odločite za uporabo programskega vmesnika, potrebujete tudi pogo-nožice.
Nekaj takega: Pogo Pins
Premer mora biti 2 mm in dolžina 3 mm. Nato se prilegajo v luknje in se odlično povežejo s tiskanim vezjem.
2. korak: 3D natisnjena torbica



Ohišje je bilo zasnovano v Autodesku Fusion360. Naredil sem vse korake, ohišje, zasnovo adapterja za pogo zatiče in tudi osnovno obliko tiskanega vezja!
V Fusion360 in Eagle je na voljo prijetna funkcija izvoza in sodelovanja, tako da lahko svoje spremembe tiskanega vezja povlečete in potisnete iz enega programa v drugega.
Kako to deluje, ste ugotovili z ogledom videoposnetka na youtube:
Oblika tiskanega vezja Fusion360
Nastavitve tiskanja izberem tako, da imam pri tiskanju ohišja manj dela. Vse je zasnovano tako, da nima veliko podpore in kakovostnega tiska. Samo stikalo za vklop potrebuje nekaj podpore, vendar je res majhno. Bolje je, da ga natisnete z Brimom.
- Plast 0,15
- Debelina sten 2
- Izpolnite 20%
3. korak: postavitev PCB

Postavitev tiskanega vezja nima velike zapletenosti. Vsi koraki so bili izvedeni z Autodesk Eagle.
Obstaja nekaj osnovnih modulov, ki temeljijo na:
- ATmega328P na osnovi Arduino Nano
- Dva tranzistorja BSS138 za prestavljanje nivoja
- Tri LED diode WS2812b
- Upravljanje baterije in napajalni tokokrog
- merilnik pospeška
- možnost spajkanja glave 3x1 na ploščo za serijsko povezavo
4. korak: Spajkanje




Ko to spajkate s pečjo za ponovno polnjenje, je veliko lažje narediti šablono ali jo kupiti. V nasprotnem primeru boste porabili veliko časa za nanašanje spajkalne paste na blazinice. Priporočljivo je, da uporabite pečico za ponovno polnjenje.
Uporabite nizkotemperaturno spajkalno pasto, ker lahko LED pri visokih temperaturah poškodujejo. To je bila zame težka lekcija in ponovno spajkanje teh LED ni ravno zabavno.
Kako nanesti spajkalno pasto na tiskane plošče?
Tu je tudi uporaben videoposnetek z youtube: Kako nanesti spajkalno pasto
Po nanosu spajkalne paste morate dele postaviti na pravo mesto. Opazil sem, da je veliko lažje postaviti dele z postavitvijo z vrednostmi delov. Tako sem naredil tiskano vezje z vrednostmi delov in ga lahko prenesete. Če del ni jasen, mi to dovolite.
LED7 = zelena
LED3 = zelena
LED4 = oranžna
Pri nameščanju IC -jev pazite na oznake na embalaži! Napačno spajkanje lahko poškoduje ploščo in komponente!
U3 = LIS3DH
U4 = TLV70233
IC2 = TP5400
Po spajkanju v pečici za ponovno polnjenje morate spajkati 4 pritrdilne točke priključka mikro USB, sicer se lahko zlomi in poškoduje vaše sledi tiskanega vezja.
5. korak: Programiranje plošče



Za ta korak potrebujete:
- USBTinyISP
- Žice in spajkalnik
- Pogo zatiči (neobvezno)
- 3D tiskani adapter za programiranje (neobvezno)
- Arduino IDE
Za programiranje Atmege na tiskanem vezju potrebujete USBTinyISP Programmer. Mikro krmilnik je mogoče programirati samo z vmesnikom ISP. Na tiskanem vezju ni pretvornika USB v serijski pretvornik, zato programiranje z vrati USB USB ni mogoče.
Na spodnji strani tiskanega vezja lahko vidite preskusne ploščice z različnimi oznakami za vmesnik ponudnika internetnih storitev. Zdaj obstajata dve možnosti: spajkanje žic na te blazinice ali uporaba pogonskih zatičev za povezavo z njimi.
V mojem primeru sem uporabil nekaj pogonskih zatičev, ker jih zgradim več. Adapter, ki ga najdete kot datoteko.stl za tiskanje in pridobivanje pravih mest za pogo zatiče.
Po priključitvi programerja prek vmesnika ISP na PCB lahko zaženete Arduino IDE.
OPOMBA: Mikrokrmilnik ne bo prikazan kot serijska vrata v Arduino IDE !
Spremenite nastavitve plošče v orodjih:
- Za ploščo Arduino izberite "Arduino Nano"
- Ne izbirajte nobenih vrat!
- Spremenite programer v "USBtinyISP"
Oglejte si slike.
Zdaj ste pripravljeni na programiranje ATmega!
- Burning Bootloader
- Programiranje
Najprej morate zapisati zagonski nalagalnik. Ta korak bo zažgal varovalke in mikrokontrolerju omogoči, da se spomni, kdo je. Za to izberite v Arduino IDE pod "Tools" -> "Burn Bootloader".
Medtem bi morala LED7 na tiskanem vezju utripati. Po uspešnem izgorevanju LED utripa s fiksno frekvenco. Čestitamo, vaša tabla je pripravljena.
6. korak: Sestavljanje in funkcije



Sestavljanje
Ko so vsi deli natisnjeni in je tiskani tiskalnik uspešno programiran, lahko sestavite kocko. Za ta korak potrebujete lepilo. Zaradi majhnosti je eksperimentiral s tesnilnimi spoji, vendar do božiča nisem imel dovolj časa. Odločitev, da ga zlepimo, je bila tudi dobra.
Za sestavljanje si oglejte slike. Prikazujejo tudi vsak korak.
1.) Baterijo povežite s tiskanim vezjem, včasih je lažje najprej vstaviti baterijo na bazo.
2.) Vstavite tiskano vezje v podnožje. PCB se prilega samo v en položaj, zato ni možnosti, da bi ga postavili na napačen način. PCB lahko pritrdite z vročim lepilom, ker merilnik pospeška deluje bolje, ker na tiskanem vezju ni ropotanja.
3.) Vstavite drsno stikalo. Če želite preveriti, ali je stikalo pravilno nameščeno, ga lahko vklopite in izklopite.
4.) Vzemite nekaj lepila na rob podlage, ki bo v notranjosti kocke. Pazite, da ne prilepite drsnega stikala. Ne potrebujete veliko lepila.
5.) Podnožje in Lightcube povežite skupaj, medtem ko se lepilo suši, nanj položite nekaj težkega.
6.) Ko se lepilo posuši, napolnite baterijo in uživajte:)
Funkcije
Ko se lepilo posuši in lahko uporabite svojo kocko, so tukaj osnovne funkcije:
- Polnjenje - oranžna LED med polnjenjem
- Polnjenje - zelena LED, ko je polnjenje končano
- Potisnite stikalo, da vklopite/izklopite MagicCube
- Dotaknite se enkrat za spremembo barve
- Dvakrat pritisnite, da izklopite LED
- Dotaknete se lahko mize ali mize, na kateri stoji MagicCube
- Zabavaj se


Podprvak na tekmovanju Make it Glow 2018
Priporočena:
Vroča sedežna garnitura: Ogrevana blazina, ki spreminja barve: 7 korakov (s slikami)

Vroči sedež: Zgradite ogrevano blazino, ki spreminja barvo: Ali želite biti nazdravi v hladnih zimskih dneh? Hot Seat je projekt, ki uporablja dve najbolj vznemirljivi možnosti e -tekstila - spremembo barve in toploto! Izdelali bomo sedežno blazino, ki se bo ogrela, in ko bo pripravljena za odhod, bo pokazala
Brezžična svetilka Rubikova kocka za spreminjanje barve na podlagi nagiba: 10 korakov (s slikami)

Brezžična Rubikova kockasta svetilka za enostavno spreminjanje barve na nagibu: danes bomo zgradili to čudovito svetilko Rubikove kocke, ki spreminja barvo glede na to, katera stran je navzgor. Kocka deluje na majhni bateriji LiPo, ki se polni s standardnim kablom micro-usb, in po mojem testiranju ima življenjsko dobo baterije nekaj dni. Ta
Žarljiva kitara za spreminjanje barve: 49 korakov (s slikami)

Žareča kitara, ki spreminja barve: V kraljestvu rock and rolla se je pomembno ločiti. Z milijoni ljudi na tem svetu, ki znajo igrati na kitaro, preprosto igranje preprosto ne bo odrezalo. Za vzpon kot rock bog potrebujete nekaj dodatnega. Razmislite o tem gu
Vezje, ki lahko zazna spremembo temperaturne vrednosti: 10 korakov
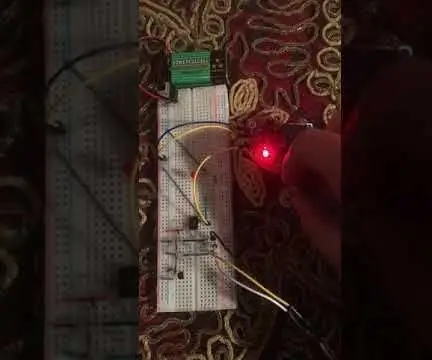
Vezje, ki lahko zazna spremembo temperaturne vrednosti: To vezje meri temperaturo s senzorjem temperature LM35 in primerja vhodno napetost z uporabo IC-ojačevalnika z zbranimi informacijami, da bo vezje vklopilo in izklopilo rele
Izboljšan radio NRF24L01 s spremembo dipolne antene DIY .: 5 korakov (s slikami)

Izboljšan radio NRF24L01 s spremembo dipolne antene DIY .: Situacija je bila takšna, da sem lahko s standardnimi moduli nRF24L01+ prenašal in sprejemal le skozi 2 ali 3 stene na razdalji približno 50 čevljev. To ni zadoščalo za mojo predvideno uporabo. Prej sem poskusil dodati priporočene kondenzatorje, vendar
