
Kazalo:
2025 Avtor: John Day | [email protected]. Nazadnje spremenjeno: 2025-01-23 15:08
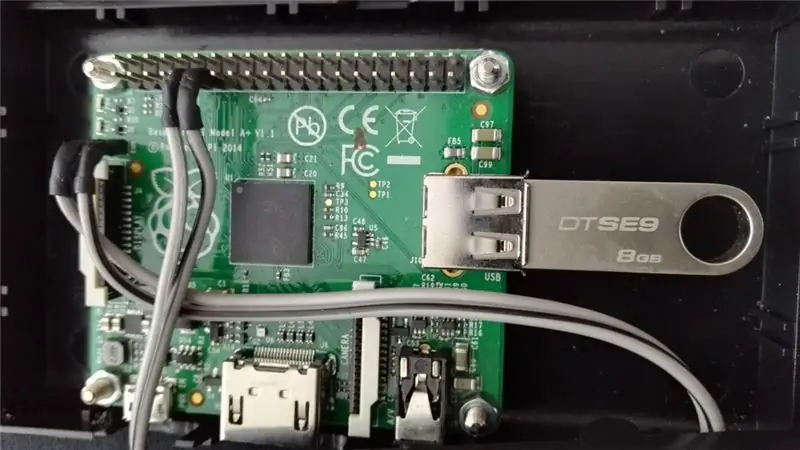
Okvir za slike Raspberry Pi USB
Raspberry Pi samodejno predvaja slike z vstavljenega bliskovnega pogona USB in se izklopi s pritiskom na gumb, vstavljen v napravo.
feh se uporablja za prikaz slik iz USB in python skripta za zaustavitev naprave.
V tem navodilu ne razlagam, kako dodati gumb na malinovo pi med zatiči 9 in 11.
1. korak: Pripravite Raspberry Pi
Namestite standardni rasbian paket z www.raspberrypi.org, tako da sledite vodniku za namestitev slik. NOOBS ali Raspian se bosta prav dobro odrezala.
Raspberry Pi nastavite po svojih željah. Edino, kar morate zagotoviti, je, da se Raspberry zažene z grafičnim vmesnikom. Navodila najdete tudi na www.raspberrypi.org. Ob prvem zagonu potrebujete tipkovnico. Za povezavo naprave lahko uporabite neposredno konzolo Raspberry Pi ali pa raje SSH. Če uporabljate najnovejši Rasbian in želite omogočiti ssh ob prvem zagonu, morate dodati datoteko ssh na / boot / imenik kartice SD.
Namestite feh
Posodobite rasbian in namestite feh. Potrebna je omrežna povezava.
sudo apt-get posodobitev
sudo apt-get upgrade sudo apt-get install feh
Ustvari točko pritrditve
Namestitvena točka je potrebna za zagotovitev enake obravnave vseh bliskovnih pogonov USB. Če USB ni nameščen, se bo pod medijem prikazal način imenovanja bliskovnega pogona. Na primer KINGSTON bi bil '/media/KINGSTON' in ga feh ne bi mogel zaznati, če bi bil prej uporabljen drug bliskovni pogon
sudo mkdir /media /usb
2. korak: Gumb za izklop
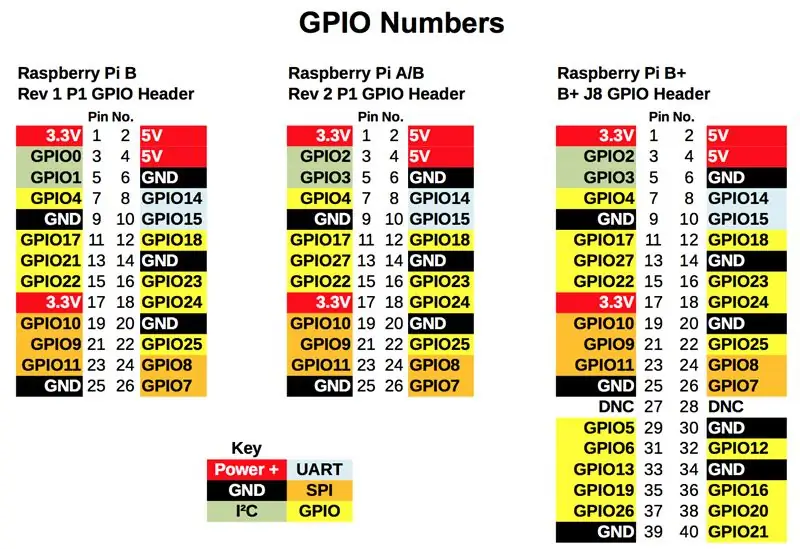
To fazo lahko preskočite, če se gumb ne uporablja za izklop Raspberry Pi. Priporočam, da to uporabite, saj lahko zaustavitev Raspberry Pi preprosto z odklopom naprave povzroči poškodbo SD ali USB bliskovnega pogona.
Priključitev GPIO 17 na ozemljitev bo povzročila zaustavitev. Uporabite lahko tudi druge zatiče, vendar je treba kodo ustrezno spremeniti.
Ustvari shutdown.py
nano izklop py
In prilepite naslednjo kodo
uvozite RPi. GPIO kot GPIO
čas uvoza import os # GPIO 17 = pin 11 # GND = pin 9 GPIO.setmode (GPIO. BCM) GPIO.setup (17, GPIO. IN, pull_up_down = GPIO. PUD_UP) medtem ko je True: natisnite GPIO.input (17), če (GPIO.input (17) == False): os.system ("sudo shutdown -h now") čas premora.sleep (1)
Ctrl-x in Da ter Enter, da zaprete urejevalnik in shranite spremembe
Korak: Samodejni zagon
Posodobite rc.local
Posodobite rc-local, tako da se USB samodejno namesti in shutdown.py naloži ob zagonu
sudo nano /etc/rc.local
V rc.local pred izhodom 0 dodajte naslednje vrstice za namestitev bliskovnega pogona USB in zagon shutdown.py v ozadju
sudo mount /dev /sda1 /media /usb
sudo python /home/pi/shutdown.py &
Ctrl-x in Da ter Enter, da zaprete urejevalnik in shranite spremembe
Posodobite samodejni zagon LXDE
Posodobite LXDE, tako da se feh samodejno zažene ob zagonu
sudo nano ~/.config/lxsession/LXDE-pi/samodejni zagon
Na koncu samodejnega zagona vnesite naslednje vrstice
@xset je izklopljen
@xset -dpms @xset s noblank @feh --quiet --fullscreen --borderless --hide-pointer --slideshow-delay 30/media/usb/
Ctrl-x in Da ter Enter, da zaprete urejevalnik in shranite spremembe
4. korak: Testiranje
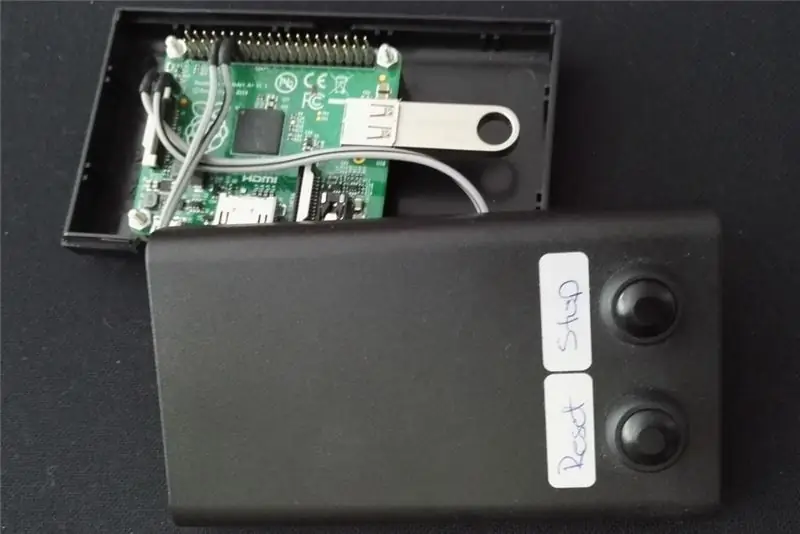
Dodajte nekaj slik na pogon USB.
USB priključite tako, da zaženete
sudo mount /dev /sda1 /media /usb
In poglejte, ali vidite vsebino pogona USB
ls /media /usb
Preizkusite feh tako, da v ukazni vrstici zaženete naslednje. Morate imeti slike na USB?
feh --quiet --fullscreen --borderless --hide-pointer --slideshow-delay 1/media/usb/
Preizkusite zaustavitev z zagonom
sudo python shutdown.py
in pritisnite gumb za izklop (priključite ustrezne zatiče).
5. korak: Dodatne informacije
Rešitev, ki vklopi in izklopi televizor s pomočjo CEC
Hvala RichardW58 za to rešitev.
Namestite cec-utils:
sudo apt-get install cec-utils
dodajte naslednje vrstice v crontab -e
# Vklopite televizor
0 8 * * 1-5 odmev "na 0" | cec-client -s # Izklopite televizor 0 16 * * 1-5 odmev "stanje pripravljenosti 0" | cec -client -s
To je dobro delovalo s televizijo
Več
Moj originalni članek najdete tukaj.
feh informacije in priročnik.
Priporočena:
YADPF (še en digitalni okvir za slike): 7 korakov (s slikami)

YADPF (še en digitalni okvir za slike): Vem, da to niso nove stvari, vem, nekaj teh projektov sem videl tukaj, vendar sem si vedno želel zgraditi svoj digitalni okvir za slike. Vsi okvirji za slike, ki sem jih videl, so lepi, vendar sem iskal nekaj drugega, iščem res lep fr
Digitalni okvir za slike Raspberry Pi: 5 korakov

Digitalni okvir za slike Raspberry Pi: Po 10 letih je moj digitalni okvir za slike v trgovini odpovedal. Iskal sem zamenjavo na spletu in ugotovil, da je primerljiva zamenjava dejansko stala več kot moj 10 let star okvir. Mislil sem, da bodo do zdaj praktično že prosti. Očitno bi lahko
Okvir za slike LED Neo Pixel: 6 korakov (s slikami)

LED okvir za slike Neo Pixel: Pozdravljeni še enkrat! Ta projekt sem naredil posebej za " barve mavrice " tekmovanje. Če vam je všeč, glasujte zame na natečaju. Zato sem se odločil, da bom za tekmovanje naredil zelo hiter in enostaven projekt. To je neo-slikovna pika L
Z vašim kompletom električnih svetilk za barvanje vdrete v okvir za slike: 10 korakov
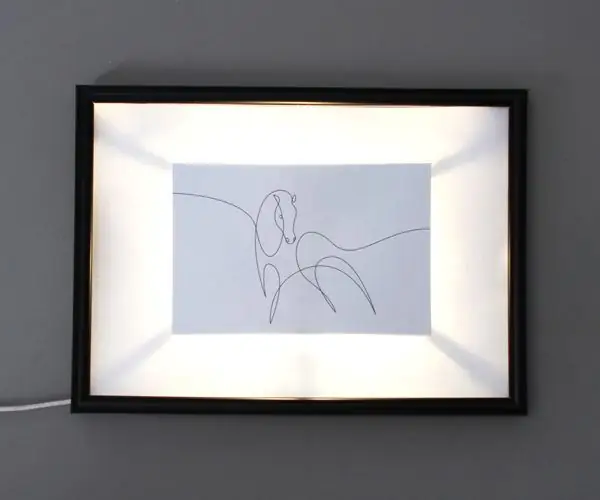
Z vašim kompletom električnih svetilk za barvo vlomite okvir za slike: Komplet svetilk za električno barvo je odličen način za začetek in ustvarjanje projektov s ploščo Light Up Board in Electric Paint. Če pa želite postati ustvarjalni s ploščo Light Up, je ta vadnica odličen kraj za začetek! V tej vadnici
Digitalni okvir za slike USB+WEB: 5 korakov

Digitalni okvir za slike USB+WEB: Ta navodila podrobno opisujejo korake, potrebne za pripravo elementov PROGRAMSKE OPREME domačega digitalnega okvirja za slike. Upam, da bom kasneje objavil navodila o fizičnih spremembah. Digitalni okvir za slike na funkcijah Dell Inspiron 5100key: spletna stran-en
