
Kazalo:
- Avtor John Day [email protected].
- Public 2024-01-30 12:08.
- Nazadnje spremenjeno 2025-01-23 15:09.
Kako z novim ustvarjalcem strani Google Labs nastaviti spletno mesto. (Kako brezplačno narediti preprosto spletno mesto velikosti 100 MB in ga postaviti popoldne.) Vključno s tem, kako povezati stran z obrazcem na stran, povezavo do drugih strani, povezavo do naloženih datotek html, vključiti slike ter vdelati flash igre in pripomočke.
OPOZORILO: Googlov Ustvarjalec strani je preskus, ki ga ponuja Google Labs. Je na testiranju. (Preizkus se lahko konča, Google se lahko zanj odloči zaračunati denar ali pa Ustvarjalnika strani zapre.) Seveda je najboljši primer, da bi to lahko postalo dokončano spletno mesto pod Googlom.
1. korak: Prijavite se v Creator strani

Pojdite na https://www.pages.google.com in vnesite uporabniško ime in geslo za Gmail. Če nimate Gmailovega računa, sledite povezavi do -prijavite se tukaj -Ko prvič vstopite na stran, se prikaže nekaj o funkcijah Ustvarjalnika strani. Če želite priti noter, morate iti na dno in se strinjati s pravili in pogoji.
2. korak: Dodajanje in urejanje besedila

Privzeta spletna stran ima 4 polja, ki jih je mogoče urejati, naslov, podnapis, telo in nogo. Besedilo lahko vnesete v katero koli od teh besed, tako da kliknete v rdeče črtkano polje polja, kjer želite besedilo, in vnesete.
Na levi strani so vaši kontrolniki za urejanje besedila v vsakem polju. Besedilo lahko naredite krepko, poševno, mu dodelite črke, spremenite barvo, spremenite pisavo in spremenite obliko velikosti. OPOMBA: Če želite urediti besedilo, morate izbrati besedilo. Ko pritisnete enega od teh gumbov, se bo njegova nastavitev nadaljevala v preostalem polju. Če na primer prvo besedo, ki jo vnesete, nastavite kot poševno, nato pa nadaljujete z vnosom preostalega besedila, ki ga vnesete po tem svetu, bo poševno, razen če počistite kurzivo s ponovnim pritiskom na gumb.
3. korak: Spremenite videz strani


Na desni sta dve možnosti -Spremeni pogled- in -Spremeni postavitev-.
Vsaka možnost odpre meni, kjer si lahko ogledate predogled in izberete drugo možnost.
4. korak: Dodajanje slik in povezav




Na levi sta dva gumba, ki ju moramo še raziskati, gumb Slika in gumb Povezava.
Če želite dodati sliko, kliknite gumb slike, poiščite sliko, ki jo želite naložiti na svoje spletno mesto, in kliknite -Dodaj sliko-. Ko je slika dodana, bo sliki priložen meni, ki vam bo omogočil zasuk, obrezovanje ali izboljšanje slike. Če želite dodati povezavo, kliknite gumb za povezavo, izberite, kaj želite povezati (stran, datoteko, spletno mesto, e -poštni naslov) in kliknite V redu. Ko imate povezavo, je priložen meni, kjer lahko spremenite ali preizkusite povezavo. OPOMBA: Lahko se povežete z naloženo datoteko HTML, kar pomeni, da se lahko povežete s stranjo, ki ste jo ustvarili zunaj Ustvarjalnika strani, ki ne sledi postavitvi Ustvarjalnika strani.
5. korak: Dodatki Baby !!




Sledite povezavi, da greste -Nazaj v Upravitelj strani-.
Upravitelj strani vam omogoča ogled vseh vaših strani, doma in tako naprej. Na desni strani lahko vidite datoteke, ki ste jih naložili v svoj račun. Zdaj pa pojdite na -Site Settings-, enkrat v notranjosti pritisnite -Enable Experimental Settings-. Odprla se bo druga stran, kjer boste morali potrditi svojo izbiro. Ko to storite, pojdite - Nazaj v Upravitelj strani - in izberite spletno mesto, ki ga želite urediti. Zdaj boste v oknu urejevalnika strani videli obrazce za gumbe s sliko in povezavo ter gumb s pito, ki vam bo omogočila raziskovanje novih funkcij. S klikom na ta gumb se odpre meni, v katerem lahko izbirate med standardnimi pripomočki ali pripomočki tretjih oseb. Izberite pripomoček in kliknite Dodaj pripomoček. OPOMBA: Make ima pripomoček, ki ga najdete tako, da ga poiščete v standardnih pripomočkih.
6. korak: Zadnji korak


Kliknite gumb za objavo na vrhu, da ga objavite v spletu. Nato si ga ogledate tako, da na vrhu kliknete -Ogled na spletu. Zdaj imate brezplačno spletno mesto s 100 MB prostora brez oglasov, ki ga je enostavno urejati.
DA !!!!!
Priporočena:
Povlecite in ambientalno prikažite podatke s katerega koli spletnega mesta prek Wi -Fi -ja (indikator severnega sija) z NodeMcu: 6 korakov

Povlecite in ambientalno prikažite podatke s katerega koli spletnega mesta prek Wi -Fi -ja (kazalnik severnega sija) z NodeMcu: Moja motivacija: Videl sem veliko navodil za nastavitev/ uporabo NodeMCU (zgrajen na modulu ESP8266) za izdelavo projektov IoT (internet stvari) . Vendar pa je zelo malo teh vadnic imelo vse podrobnosti/ kodo/ diagrame za zelo novinca
Obvestilo obiskovalcev spletnega mesta z IFTTT: 6 korakov

Obvestilo obiskovalcev spletnega mesta z IFTTT: V tem navodilu boste prejeli obvestilo za Android, ko nekdo obišče vašo spletno stran. Zato morate za to imeti malo znanja o programskem jeziku PHP in osnovno znanje jezika Simple C, da boste vedeli, kako deluje ta aplikacija IFTTT dela (
Kako brezplačno dobiti Final Cut Pro neposredno s spletnega mesta Apple: 5 korakov

Kako brezplačno dobiti Final Cut Pro neposredno s spletnega mesta Apple: Pozdravljeni, ustvarjam videoposnetke Youtube in dolgo časa nisem mogel ustvariti želene vsebine zaradi omejitev iMovie. Za urejanje videoposnetkov uporabljam MacBook in vedno sem si želel vrhunsko programsko opremo za urejanje filmov, kot je Final Cut Pro t
Vadnica IO spletnega gonilnika z uporabo spletnega mesta v živo in primeri dela: 8 korakov

Vadnica IO spletnega gonilnika z uporabo spletnega mesta v živo in primeri dela: vadnica spletnega gonilnika IO z uporabo spletnega mesta v živo in primeri dela Zadnja posodobitev: 26. 7. 2015 (Pogosto preverjajte, ko posodabljam ta navodila z več podrobnostmi in primeri) Ozadje Nedavno sem imel zanimiv izziv, ki se mi je predstavil. Moral sem
Vse o izdelavi načrta spletnega mesta: 5 korakov
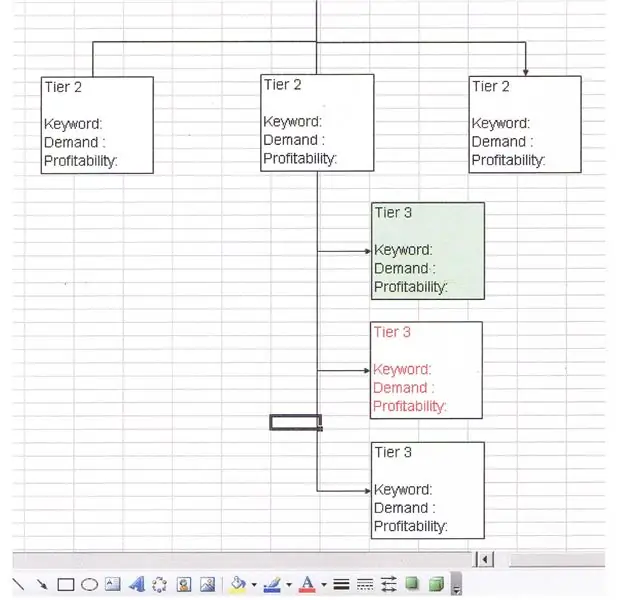
Vse o izdelavi načrta spletnega mesta: ta brezplačni načrt spletnega mesta je dokument, ki ga uporabljate za načrtovanje izgradnje uspešnega spletnega mesta z vsebino, osredotočeno na ključne besede. Ta načrt je ustvarjen z enostavnimi komponentami v programu Microsoft Excel, čeprav veliko različnih programskih paketov združuje
