
Kazalo:
2025 Avtor: John Day | [email protected]. Nazadnje spremenjeno: 2025-01-23 15:10
Dober dan! Photoshop se pogosto šteje za najboljšo programsko opremo za urejanje slikovnih datotek na namizju na trgu z milijoni funkcij, da ne omenjam velikega števila filtrov, ki so na voljo na spletu in v maloprodajah. Mnogi grafični umetniki se pri svojem delu močno zanašajo na nabor vtičnikov Photoshop in jih lahko priporočijo drugim umetnikom. GIMP (program za manipulacijo slik GNU) je brezplačen odprtokodni urejevalnik rastrskih slik, ki hitro postal močan izzivalec Photoshopa. GIMP morda še ne bo mogel zamenjati Photoshopa za vse, kar Photoshop še zmore. Lahko pa s seznama odstranimo eno stvar (no, nekako). GIMP lahko dejansko uporablja vtičnike Photoshop z razmeroma malo truda, z uporabo vtičnika GIMP PSPI iz Tor Lillqvist. Ker imata Windows in Linux različna vprašanja, kako vtičniki PS delovati v GIMP, sem poskušal razširiti področja, kjer OS naredi razliko. V nasprotnem primeru so postopki, opisani v tem dokumentu, res enaki, ne glede na to, kateri operacijski sistem uporabljate. Ker pa nimam računalnika OSX, ne morem jamčiti za ta postopek v tem operacijskem sistemu.
1. korak: Predpostavke, predpogoji in opozorila
Ta vadnica predvideva, da ste namestili program GIMP, in temelji na različicah 2.2 in 2.4 programske opreme. Večina različic Linuxa je na voljo za upravljanje paketov distribucije. Različica operacijskega sistema Windows je na voljo na spletnem mestu GIMP (glejte povezave na koncu). Ta vadnica predvideva, da dobro poznate, kako kopirati, premikati in prilepiti datoteke v Raziskovalcu Windows ali v Linuxu, kar vam je ljubše. ne predvideva, da veste, kako uporabljati GIMP, vendar pomaga, če imate izkušnje z njim. Uporabniki Linuxa morajo imeti za delo pspi nameščeno vino (WINE Is Emulator). Potreben bo za vse vtičnike, ki bi morali biti v sistemu Windows nameščeni. Morda bo potreben tudi za kateri koli vtičnik, ki ima pogovorno okno. To jih je veliko. Morda je celo potrebno, tudi če prva dva pogoja nista izpolnjena. Ne pozabite, da so to vtičniki, namenjeni aplikaciji Windows. Preprosto vzemite in namestite vino ter zaženite winecfg, da ga nastavite. Opozorila: Vsi vtičniki Photoshop ne bodo delovali 100% z vtičnikom GIMP PSPI. Preizkusil sem nekaj, nekateri delujejo odlično, drugi pa sploh ne delujejo. Torej velja standardna zavrnitev odgovornosti: YMMV, TANSTAAFL in ves ta jazz. In moja standardna zavrnitev odgovornosti: če karkoli storite, ko sledite tem navodilom, uniči, poškoduje ali čustveno zastraši karkoli ali koga, to ni moja krivda … naredite varnostne kopije, pogosto shranjujte in odgovorno uporabljajte vtičnike. Hvala vam.
Korak: Namestite vtičnik GIMP PhotoShop (PSPI)
Uporabniki sistema Windows in uporabniki nekaterih distribucij Linuxa (SUSE, Ubuntu in Fedora Core) lahko prenesejo pakete GIMP-PSPI na strani Tor Lillqvist (glej povezave na koncu). Uporabniki Debiana - tako kot jaz - nimajo sreče pri nameščanju iz skladišča, saj knjižnice, ki se uporabljajo za izdelavo pspi, niso brezplačne (in zato kršijo DFSG). Lahko pa poskusite tri stvari: ustvarjanje paketa Debian iz paketa Fedora Core, namestitev binarnih datotek za Ubuntu ali gradnjo iz vira. Linux: Poskušal sem namestiti iz paketa Fedora Core s pomočjo tujca za pretvorbo RPM v DEB, vendar je pri meni ni delovalo. Morda boste imeli več sreče. Od mene je uspelo nameščanje binarnih datotek Ubuntu (morda veste ali ne, vendar je Ubuntu distribucija Linuxa, ki temelji na Debianu). Prenesite binarni paket s spletnega mesta Tor; od trenutka pisanja je ime datoteke "gimp-pspi-1.0.5.ubuntu.i386.tar.gz". Shranite datoteko na dostopno mesto in jo nato razpakirajte z datoteko star -xzvf gimp-pspi-1.0.5.ubuntu. i386.tar.gzTo bo ustvarilo tri datoteke v trenutnem imeniku: pspi, pspi.exe.so in README. Linux. Datoteko README. Linux lahko preberete, vendar bodo vse informacije v tem navodilu prej ali slej na voljo. Kopirajte dve datoteki pspi in pspi.exe.so v svojo osebno mapo vtičnikov GIMP, NE v mapo sistemskih vtičnikov. Prepričajte se, da GIMP pozna to mapo v pogovornem oknu Nastavitve - Mape. Zame je ~/.gimp-2.4/plug-ins/Test, če je namestitev delovala z zagonom GIMP. Ko se naloži, v meniju Xtns poiščite nov vnos: Nastavitve vtičnika Photoshop … Če vnosa ni, ste verjetno nekoliko zajebani, če nimate ali nimate dostopa do CD-ja Photoshop 6 s kompletom za razvoj programske opreme Photoshop SDK. Če to storite, lahko prenesete izvorni paket in sledite navodilom v datoteki README. Linux v razpakiranem izvornem drevesu, da namestite pspi iz vira. Tega mi ni bilo treba storiti, zato vam tukaj ne morem pomagati. Vem pa, da se pspi ne bo prevedel brez pssdk6 (tako pravi README). Windows: Če ste uporabnik sistema Windows, ni namestitvenega paketa. Na srečo namestitev vtičnika ni težavna. Kopirajte ali premaknite preneseni paket gimp-pspi (od tega napisa, imenovan "gimp-pspi-1.0.7.win32.zip") v programski imenik GIMP, kar če nameščen GIMP s privzetimi možnostmi je verjetno C: / Program Files / GIMP-2.0 Z desno miškino tipko kliknite datoteko in izberite Izvleči vse … in odprl se bo čarovnik za ekstrakcijo sistema Windows. V polju, kjer lahko vnesete imenik za ekstrahiranje datotek, Windows prijazno predlaga lokacijo C: / Program Files / GIMP-2.0 / gimp-pspi-1.0.5.win32-odstranite zadnji del te poti in spremenite tako, da se glasi samo C: / Program Files / GIMP-2.0 in nato kliknite "Naprej". (Bistvo je, da vsebino mape izvlečete v imenik GIMP, ne v njihov lastni imenik.) Če želite, se lahko pomaknete v ta imenik z Raziskovalcem, da preverite, ali je vtičnik pspi.exe nameščen: C: / Programske datoteke / GIMP-2.0 / lib / gimp / 2.0 / plugins Preverite, ali je namestitev delovala z zagonom GIMP. Ko se naloži, v meniju Xtns poiščite nov vnos: Photoshop Plug-In Settings…
3. korak: Konfigurirajte vtičnik GIMP PhotoShop
Preden namestite vtičnike (in še posebej v Linuxu), se morate odločiti, kje nameščate vtičnike. Lažje jih je vse hraniti na enem mestu. Na mojem linux boxu so na primer vsi moji v ~/bin/pspi Naslednji korak je zagon GIMP in odpiranje menija Xtns v glavnem oknu programa. Zdaj je v meniju nov element: Photoshop Plug-In Nastavitve … Izberite ta element in odpre se pogovorno okno, s katerim boste identificirali imenik ali imenike, kamor boste namestili datoteke vtičnikov Photoshop. papir. Preden v to pogovorno okno dodate novo pot, morate vedno klikniti to ikono. V nasprotnem primeru preprosto spremenite pot, ki je izbrana v pogovornem oknu. S tem pogovornim oknom sem šel nekaj krogov, preden sem to ugotovil. Ko kliknete papir, če še ni na voljo, postane polje za besedilo na desni dostopno. Vnesete lahko pot do mape vtičnikov ali kliknite gumb z elipso na desni strani in odpre se standardno pogovorno okno za odpiranje datoteke. Pomaknite se do ustrezne mape in kliknite V redu. Pot bo dodana v pogovorno okno za konfiguracijo. Če želite dodati več poti, ne pozabite: vedno kliknite ikono praznega papirja, preden dodate novo pot. Morda boste to morali storiti v sistemu Windows, če namestitveni vtičniki vtičnike razmetavajo na različnih lokacijah. Opomba: Moji posnetki zaslona so nekoliko stari in odkar sem jih naredil, sem odkril, da bo PSPI bral podimenike, s katerimi sem prvotno imel težave. Na posnetkih zaslona se pomaknem do imenika, ki vsebuje dejanske datoteke vtičnikov - same datoteke.8bf - in uporabim ta imenik. To bi pomenilo, da bi imeli za vsak vtičnik, ki ga namestite, imenik v konfiguraciji PSPI. S tem ni nič narobe in v nekaterih primerih bo morda potrebno v sistemu Windows. Vendar pa to ni potrebno, kot sem pozneje spoznal. Besedilo torej govori eno, slike pa drugo - lahko izberete tisto, ki vam je ljubše, niti eno ni narobe. Ko končate, kliknite V redu. Odpre se pogovorno okno, ki vam pove, da bo "nova iskalna pot uporabljena ob naslednjem zagonu programa GIMP." Torej … Znova zaženite GIMP! Ko ste prebrali ta korak, vam tega ni treba nujno storiti najprej. Najprej bi lahko naredili naslednji korak, nato pa se vrnili na ta korak. Odvisno je od tebe.
4. korak: Pridobite in namestite vtičnike PhotoShop
naslednji korak je pridobiti nekaj vtičnikov za Photoshop. Tor v datoteki README komentira, da morate vtičnike namestiti enega za drugim, da se prepričate, da delujejo. Na splošno je to dober nasvet. Dva vtičnika, ki sem jih prikazala kasneje v tej vadnici, sta filtra Flaming Pear, LunarCell in Anaglyph Flip. Tistega, ki ga pokažem v tem koraku, je Image Doctor iz Alien Skin. (glejte povezave) Filter FlamingPear LunarCell, filter Alien Skin Image Doctor in številni drugi filtri za Photoshop, ki so na voljo na internetu, so brezplačna programska oprema. Lahko jih brezplačno prenesete in preizkusite, če pa nameravate filtre uporabljati redno, jih morate registrirati. Filter Anaglyph Flip je iz kompleta filtrov z imenom "Freebies", ki so samo tisti filtri, ki jih lahko uporabljate brezplačno brez registracije. Drugi brezplačni filtrirni paketi so na voljo po vsem internetu, nekateri so boljši od drugih. Google je dober začetek. Poleg tega Alien Skin ne podpira Image Doctor, nameščenega in uporabljenega pod GIMP, v nobenem operacijskem sistemu. Namestitveni program tako pravi in ne priporoča, da poskusite. Pri eksperimentiranju z vtičnikom se mi je zdelo dobro, vendar nadaljujte na lastno odgovornost, če želite preizkusiti tudi ta filter. Ko naložite filtre, jih shranite na mesto, ki ga lahko najdete pozneje. V računalniku z operacijskim sistemom Windows sem datoteke shranil v mapo C: / Program Files / GIMP-2.0 / lib / gimp / 2.0 / pspi-plugins svoj imenik v imeniku pspi v obeh operacijskih sistemih, da ju olajšata upravljanje. Vendar pa je treba pspi konfigurirati samo z imenikom, ki vsebuje te imenike vtičnikov. Po potrebi bo nadaljeval iskanje. Opomba: v imenik, ki ga določite, in v vse podimenike ne vstavljajte datotek.exe ali.dll, ki ne pripadajo vtičniku (na primer datoteke EXE namestitvenega programa). Med nalaganjem vtičnikov lahko povzročijo napako pspi, nekateri ali vsi vtičniki pa ne bodo na voljo. Premaknite te datoteke na drugo mesto, če jih potrebujete. Postavil sem jih v ~/bin/pspi-inst Za delovanje je treba namestiti nekatere vtičnike. V sistemu Windows je to trivialno vprašanje: zaženite namestitveni program, odgovorite na vprašanja in pripravljeni ste. preprosto zapomnite si, kje ste namestili vtičnik. Vendar pa morajo uporabniki linux -a opraviti dodaten korak uporabe vina za "namestitev" vtičnika. Ker mi je to vzelo malo več časa, da sem ugotovil, bom tukaj razložil, kaj sem naredil. Za ta primer uporabljam predstavitev Alien Skin Image Doctor (glej povezave). Vino imam že nameščeno in konfigurirano, zato preprosto odidem do terminala in vtipkam ukaz lupine: wine ImageDoctorDemo.exe Namestitveni program bi se moral zagnati. ko me pozove, da izberem mesto namestitve, ni važno, kaj izberem, če se ga pozneje spomnim. Namestitvenemu programu sem rekel, naj namesti v C: / Plugins in ga pusti delovati, na preostala vprašanja pa sem odgovoril, kot da bi bil uporabnik sistema Windows. Namestitev se uspešno zaključi. V notranjosti vino preslika pogon "windows C: \" v imenik v mojem domačem imeniku ~/.wine/drive_c/, zato moram le kopirati imenik ~/.wine/drive_c/Plugins /Auto Eye Image Doctor v isti imenik z mojimi drugimi vtičniki PS: cp -R "~/.wine/drive_c/Plugins/Auto Eye Image Doctor" ~/bin/pspi To bi moralo storiti. Izklopite GIMP, če še vedno deluje, in ga znova zaženite. To bo povzročilo, da bo PSPI registriral nove vtičnike za Photoshop. Poiščete jih lahko tako, da odprete sliko (ali ustvarite novo) in preverite meni »Filtri«. Morali bi biti na dnu.
5. korak: Uporabite vtičnike Photoshop
Za prikaz dveh filtrov Photoshop sem se odločil. Eden od njih odpre okno, v katerem izberete nastavitve in možnosti in si lahko ogledate spremembe pred uporabo filtra. Druga preprosto uporabi filter neposredno na sliki. To se naredi, da se dokaže prilagodljivost funkcionalnosti. Ker so okna Windows, ki se izvajajo v operacijskem sistemu WindowsXP, popolnoma neopazna, sem posnetke zaslona za to predstavitev dobil iz svojega linux -a. Najprej ustvarim novo sliko, nato pa pojdim v meni "Filtri". Vsi vtičniki Photoshop, ki ste jih dodali vtičniku, bodo prikazani na dnu menija Filtri. Tu lahko vidite, da imam nameščenih več registrov vtičnikov in da sem odprl meni FlamingPear za dostop do vtičnika LunarCell. V oknu, ki se odpre, nastavim nastavitve, ki so mi všeč, in ko končam, kliknem »V redu«, da uporabite filter. Po nekaj sekundah razmišljanja se filter dokonča in imam podobo lepega planeta. Naslednjih nekaj slik prikazuje "takojšnje" filtre, prepričan sem, da imajo neko uradno zveneče ime. Mislim filtre, ki samo počnejo, kar počnejo, brez pogovornega okna za nastavitev delovanja filtra. Tukaj imam lepo sliko zapuščene ulice v izkopanem mestu Pompeji v Italiji. Ponovno odprem meni »Filtri« in razširim FlamingPear, nato izberem filter Anaglyph Flip. Po nekaj sekundah obdelave sem Pompeje spremenil v tujerodno pokrajino in to je vse!
6. korak: Koristne povezave
(Komentarji, dodajte jih več!) Vtičnik GIMP PSPI Tor Lillqvist -a GIMPGIMP za Windowswine: WINE is not a Emulator Flaming Pear - Ti fantje imajo res res lepe, ustvarjalne vtičnike …. Alien Skin Image Doctor
Priporočena:
Ustvarjanje in vstavljanje tabele ter dodajanje dodatnih stolpcev in/ali vrstic v to tabelo v programu Microsoft Office Word 2007: 11 korakov

Kako ustvariti in vstaviti tabelo ter dodati dodatne stolpce in/ali vrstice v to tabelo v programu Microsoft Office Word 2007: Ste imeli kdaj veliko podatkov, s katerimi delate, in ste si mislili … " kako lahko naredim vse teh podatkov videti bolje in jih je lažje razumeti? " Če je tako, je lahko vaš odgovor tabela v Microsoft Office Word 2007
Ustvarjanje makra v programu Microsoft Excel: 7 korakov

Ustvarjanje makra v programu Microsoft Excel: Imate težave pri delu z nabori podatkov v Excelu? Porabite preveč časa za pripravo podatkov in premalo časa za njihovo analizo? Redno sem uporabljal makre v Excelu, da sem skrajšal proces ustvarjanja učinkovitih podatkovnih modelov, zato sem se odločil, da je to dobro
Ustvarjanje upravitelja datotek v programu Webmin: 5 korakov

Ustvarjanje upravitelja datotek v programu Webmin: Upravitelj datotek Webmin je zelo uporabno orodje. Zaradi Oracle (mila) je uporaba brskalnika v brskalniku postala zelo težka. Na žalost je upravitelj datotek Java aplikacija. Je zelo močan in vredno se je potruditi, da bo to delovalo
Naredite letališče v programu Google Earth in letite okoli: 5 korakov
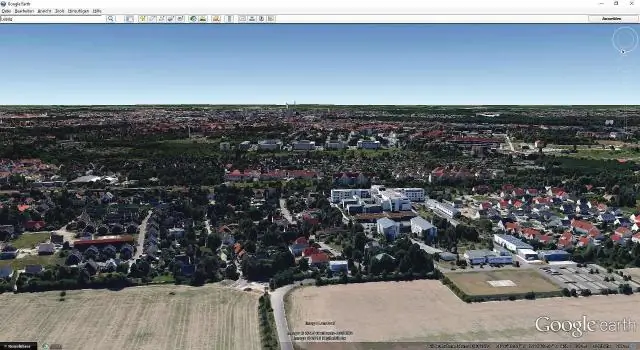
Naredite letališče v programu Google Zemlja in letejte: ko sem odkril, da je v programu Google Earth skrit simulator letenja, del beta -testa za neko prihodnjo spletno igro, je bilo samo vprašanje časa (dva dni), preden sem pomislil na vdor v simulator v manjšem obsegu. Po tem, ko sem naredil NOE fly
Kako narediti žareče besedilo v programu Paint.NET: 8 korakov

Kako narediti svetleče besedilo v programu Paint.NET: Tako lahko besedilo v Paint.NET -u naredi žareč učinek. V tem navodilu sem s pisavo Tengwar Annatar z žarečim učinkom naredil nekakšen videz "čarobnih run"; vendar se ta tehnika lahko uporablja za vsako pisavo
