
Kazalo:
- Korak: Kaj boste potrebovali
- 2. korak: vezje
- Korak: Zaženite Visuino in izberite vrsto plošče Arduino UNO
- 4. korak: V Visuinu dodajte komponente
- 5. korak: V komponentah Visuino Set
- 6. korak: V komponentah Visuino Connect
- Korak 7: Ustvarite, prevedite in naložite kodo Arduino
- 8. korak: Igrajte se
- 9. korak: Odpravljanje težav
2025 Avtor: John Day | [email protected]. Nazadnje spremenjeno: 2025-01-23 15:07
V tej vadnici se bomo naučili, kako nadzorovati LED matriko MAX7219 z Arduinom tako, da prikažemo preprosto besedilo.
Oglejte si predstavitveni video.
Korak: Kaj boste potrebovali

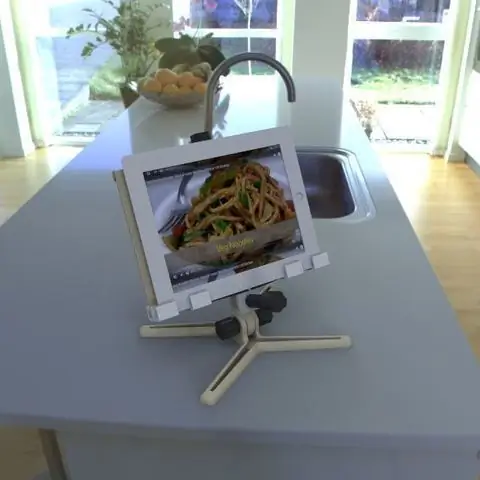
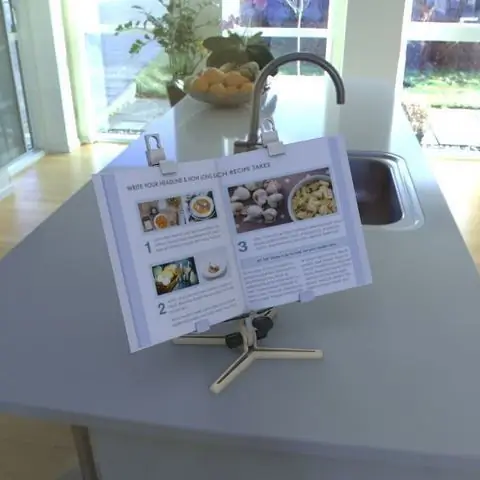
- Arduino UNO (ali kateri koli drug Arduino)
- LED MATRIX. Uporabili bomo modul FC-16, ki ima štiri kaskadno prikazane matrične 8 × 8 LED matrične zaslone in vgrajen gonilnik LED MAX7219 za vsak zaslon.
- Mostične žice
- Program Visuino: Prenesite Visuino
2. korak: vezje
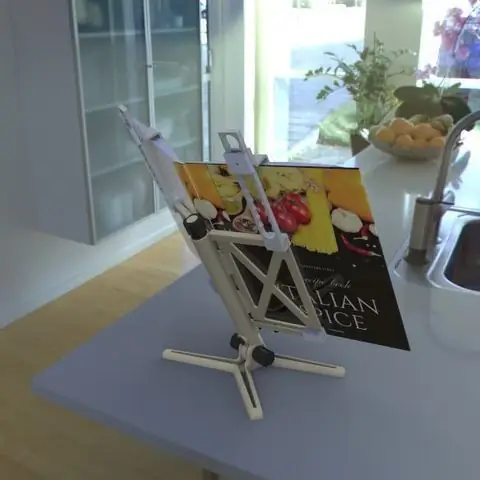
- Priključite LED Matrix pin [VCC] na Arduino pin [5V]
- Priključite LED Matrix pin [GND] na Arduino pin [GND]
- Priključite matrični zatič LED [DIN] na digitalni zatič Arduino [11]
- Priključite LED Matrix pin [CS] na Arduino digitalni pin [10]
- Priključite LED Matrix pin [CLK] na Arduino digitalni pin [13]
Opomba: Preberite tudi spodnji del za odpravljanje težav
Korak: Zaženite Visuino in izberite vrsto plošče Arduino UNO


Če želite začeti programirati Arduino, morate imeti nameščen Arduino IDE od tu:
Upoštevajte, da je v Arduino IDE 1.6.6 nekaj kritičnih napak. Namestite 1.6.7 ali novejšo različico, sicer ta navodila ne bodo delovala! Če tega niste storili, sledite korakom v tem navodilu za nastavitev Arduino IDE za programiranje Arduino UNO! Namestiti je treba tudi Visuino: https://www.visuino.eu. Zaženite Visuino, kot je prikazano na prvi sliki Kliknite gumb "Orodja" na komponenti Arduino (slika 1) v Visuinu Ko se prikaže pogovorno okno, izberite "Arduino UNO", kot je prikazano na sliki 2
4. korak: V Visuinu dodajte komponente



- Dodajte komponento "Generator ure"
- Dodajte komponento »Besedilna vrednost«
- Dodajte komponento "Števec"
- Dodaj "Integer Multi Source"
- Dodajte komponento "Maxim LED Controller Display SPI MAX7219/MAX7221"
5. korak: V komponentah Visuino Set



- Izberite "ClockGenerator1" in v oknu lastnosti nastavite "Frequency" na: 5
- Izberite "Števec1" in v oknu lastnosti nastavite Max> Value na 0 in Min> Value na -170 Opomba: -170 je razdalja na X (dolžina besedila), ki jo bo besedilo potovalo od leve proti desni, lahko igrajte se s to številko, da dobite pravo dolžino
- Izberite "IntegerMultiSource1" in v oknu lastnosti nastavite "Output Pins" na: 3
-
Izberite "TextValue1" in nastavite "Value" (To je besedilo, ki ga želite prikazati na LED matriki): ARDUINO LED MATRIX PROJECT
- Izberite "LedController1" in v oknu lastnosti izberite "Skupine slikovnih pik" in kliknite tri pike. V oknu "Skupine slikovnih pik" povlecite "2D grafiko" z desne strani na levo stran Izberite "2D grafiko1" na levi strani in v okna lastnosti:- "Višina" do 8- "Zrcalno vodoravno" do true- "Orientation" do goUp- "Reverse Horizontal" do True- "Reverse Vertical" do False- "Width" do 32- Izberite "Elements" in kliknite na 3 točkah V oknu "Elementi" povlecite "Zapolni zaslon" na levo, razširite "Besedilo" in povlecite "Besedilno polje" na levo stran. Izberite "Besedilno polje1" in v oknu lastnosti nastavite "Zavij" na False, izberite "X" in kliknite ikono "Pin" in izberite "Integer SinkPin" << glej sliko Zapri vsa okna
- Izberite "LedController1" in v oknu lastnosti nastavite "Intensity" na 0,1 <
6. korak: V komponentah Visuino Connect

- Priključite "ClockGenerator1" pin [Out] na pin "Counter1" [In]
- Pin "Counter1" [Out] priključite na pin IntegerMultiSource1 [In]
- Priključite "IntegerMultiSource1" pin [0] na "LedController1"> Besedilno polje1> X
- Priključite "IntegerMultiSource1" pin [1] na "LedController1"> Zaslon za polnjenje1> Ura
- Priključite "IntegerMultiSource1" pin [2] na pin "TextValue1" [Ura]
- Pin "TextValue1" [Out] povežite z "LedController1"> Besedilno polje1> In
- Priključite pin "LedController1" [Chip Select] na Arduino digitalni pin [10]
- Priključite pin "LedController1" [Out SPI] na Arduino pin [SPI In]
Korak 7: Ustvarite, prevedite in naložite kodo Arduino

V Visuinu na dnu kliknite zavihek "Build", se prepričajte, da so izbrana pravilna vrata, nato kliknite gumb "Compile/Build and Upload".
8. korak: Igrajte se
Če napajate modul Arduino UNO, bo LED matrika začela prikazovati besedilo z leve na desno stran.
Čestitamo! S projektom Visuino ste zaključili svoj projekt. Priložen je tudi projekt Visuino, ki sem ga ustvaril za ta Instructable, ki ga lahko prenesete tukaj in ga odprete v Visuinu:
9. korak: Odpravljanje težav

V mojem primeru je pri vklopu Arduina utripala LED matrika in besedilo ni bilo v celoti prikazano. Razlog za to je bil, ker je čip MAX7219 zelo občutljiv na vse napetostne motnje.
Če želite rešiti to, sem med LED Matrix VCC (+) in GND (-) dodal elektrolitski kondenzator 47uf, preverite, ali ste priključili kondenzator desno, + vklopljeno (VCC) in - na (GND)
Priporočena:
Kontrolna LED utripa s potenciometrom in OLED zaslonom: 6 korakov

Nadzor utripanja LED s potenciometrom in zaslonom OLED: V tej vadnici se bomo naučili, kako upravljati utripanje LED s potenciometrom in prikazati vrednost frekvence impulza na zaslonu OLED. Oglejte si predstavitveni video
MAX7219 LED Matrix MQTT z uporabo Esp8266: 6 korakov

MAX7219 LED Matrix MQTT z uporabo Esp8266: Poskušal sem povezati svoj LED zaslon MAX7219 s strežnikom MQTT in prejeti besedilo iz naročnine MQTT za prikaz. Vendar v internetu nisem dobil ustrezne kode, zato sem začel graditi svojo … in rezultat pride zelo dobro … lahko di
Kontrolna LED iz vašega omrežja WiFi! SPEEEduino V1.1: 4 koraki (s slikami)

Kontrolna LED iz vašega omrežja WiFi! SPEEEduino V1.1: Kaj je SPEEEduino? SPEEEduino je plošča mikrokrmilnika, ki podpira Wi-Fi in temelji na ekosistemu Arduino, zgrajena za učitelje. SPEEEduino združuje faktor oblike in mikrokrmilnik Arduino z Wi-Fi SoC ESP8266, tako da
Kontrolna plošča Circuito Arduino: 6 korakov (s slikami)
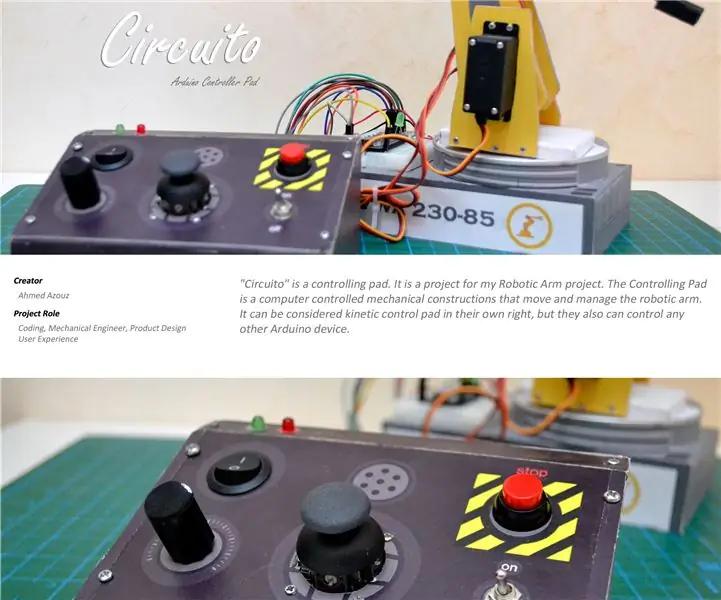
Podloga za krmilnik Circuito Arduino: " Circuito " je nadzorna ploščica DIY. To je dopolnilni projekt za moj prejšnji projekt Robotic Arm. Kontrolna ploščica je računalniško vodena mehanska konstrukcija, ki pomaga premikati in upravljati katero koli robotsko roko, odvisno od servo moto
Matrix Led X4 MAX7219 + ESP8266 12E + senzor DS18b20 (temperatura): 6 korakov

Matrični LED X4 MAX7219 + ESP8266 12E + senzor DS18b20 (temperatura): Ob tej priložnosti bomo izvedli hiter preizkus matrike z integriranim MAX7219 z modulom ESP8266 in tako, da ni zelo preprosto, bomo prebrali temperaturo senzorja DS18B20. V prihodnjih vajah ga bomo vključili v drugo platformo
