
Kazalo:
- 1. korak: Zberite potrebno strojno opremo
- 2. korak: Prenesite potrebno programsko opremo
- 3. korak: Prenesite skladišče SplatPost Github
- 4. korak: Namestitev Pythona
- 5. korak: Namestitev preostale programske opreme
- 6. korak: Razpakirajte skladišče GitHub
- 7. korak: Ustvarite svojo podobo
- 8. korak: Zgradite svojo šestnajstiško datoteko
- 9. korak: Čas je za risanje
- 10. korak: Toda moje barve so obrnjene ?! (In drugi koraki za odpravljanje težav)
- Avtor John Day [email protected].
- Public 2024-01-30 12:04.
- Nazadnje spremenjeno 2025-01-23 15:08.

V tem navodilu bom pokazal, kako uporabljati tiskalnik SplatPost podjetja ShinyQuagsire. Brez jasnih navodil bi imel nekdo, ki nima izkušenj z ukazno vrstico, nekaj težav. Moj cilj je poenostaviti korake do te mere, da bi to lahko storil kdor koli, tudi nekdo, ki nima izkušenj z ukazno vrstico, čeprav malo računalniškega znanja ne bi škodilo.: str
1. korak: Zberite potrebno strojno opremo



Za to vadnico boste potrebovali naslednje:
- Stikalo Nintendo z operacijskim sistemom Splatoon 2 (deluje tako digitalno kot s kartušo)
- Teensy ++ 2.0
- Kabel USB-A do USB-MiniB (Ne tisti, ki se uporablja za telefone. To je Micro USB-B. Glej sliko)
- Kabel USB-C On-The-Go (OTG)* (glej sliko)
- Računalnik z operacijskim sistemom Windows
Za enostavnost sem povezal natančen seznam Teensy in Cables Amazon, ki ga imam na slikah:
- Teensy:
- USB-C OTG:
- USB-MiniB:
* Za tiskanje kabla USB-C OTG ni potrebno. Tiskanje z vklopom Teensyja neposredno v priklopno enoto bo delovalo. Vendar bo to povzročilo nalaganje zaslona izbranega krmilnika in v prvi natisnjeni vrstici bo manjkalo prvih 20 slikovnih pik. Če ne morete sami popraviti te zgornje vrstice ali pustiti, kot je, potem kabel OTG ni potreben.
2. korak: Prenesite potrebno programsko opremo


Potrebujemo naslednjo programsko opremo, vključno s povezavami do prenosov.
- WinAVR:
- Python 2.7.x:
- GIMP:
Na vsaki od prvih treh navedenih povezav kliknite gumb za prenos, ki je obkrožen na slikah. Odvisno od brskalnika, ki ga uporabljate, vas bo vprašal, ali želite shraniti ali obdržati datoteke. Po potrebi izberite "Shrani" ali "Vseeno shrani datoteke". Končna povezava za GIMP se bo samodejno začela nalagati.
3. korak: Prenesite skladišče SplatPost Github


Združil sem vse potrebne datoteke v eno preprosto orodje Git, ki ga lahko uporabljajo vsi. Vključene datoteke se imenujejo vilice 2 potrebnih skladišč.
Tukaj je povezava:
Ko se stran Github naloži, kliknite gumb "Kloniraj ali naloži", kot je prikazano na priloženi sliki. Nato kliknite "Prenesi ZIP", kot je prikazano.
Ko se prenos konča, je čas, da namestite vso programsko opremo in vse datoteke razpakirate!
4. korak: Namestitev Pythona

Od programske opreme, ki jo morate namestiti, je Python edini, ki vsebuje dodaten korak.
Odprite mapo, kamor ste prenesli vse te datoteke, in dvokliknite python-2.7.xx.msi, da namestite Python.
Ko se namestitveni program naloži, preberite namestitveni program in izberite svoje možnosti, dokler ne pride na stran z možnostjo »Dodaj python.exe v pot«. Kliknite rdeči x in v spustnem meniju izberite »Nameščen bo na lokalni trdi disk«.
Kliknite preostanek namestitvenega programa, dokler ne piše, da je namestitev končana.
5. korak: Namestitev preostale programske opreme
Ko se Python uspešno namesti, moramo namestiti preostalo potrebno programsko opremo.
Najprej namestite WinAVR tako, da dvokliknete namestitveni program in obdržite privzeto. Ko je WinAVR končan, namestite tudi GIMP z vsemi privzetimi nastavitvami.
6. korak: Razpakirajte skladišče GitHub

Odprite mesto za prenos in dvokliknite »AIO-SplatPost-master.zip«.
Povlecite in spustite "AIO-SplatPost-master" na namizje. Začeti bi morala s kopiranjem datotek.
Ko je to končano, je čas, da preidete na naslednji korak, Ustvarjanje vaše podobe!
7. korak: Ustvarite svojo podobo



Najprej morate izbrati ali ustvariti svojo podobo. Če želite ustvariti svojo sliko, naložite GIMP.
Uporabil bom sliko Doža, ki sem jo priložil. Odprite GIMP. Kliknite Datoteka> Novo in za širino vnesite 320, za višino pa 120.
Ko imate svoje platno, naredite svojo sliko, kot želite.
Kliknite Datoteka> Shrani in shranite to sliko nekje, kjer jo lahko najdete, če morate sliko obrniti.
(Korak 10 se zgodi TUKAJ, če je slika obrnjena.)
Ko končate, kliknite Slika> Način> Indeksirano. V novem oknu, ki se odpre, kliknite »Uporabi črno-belo (1-bitno) paleto«. Če slika že ni črno-bela, spremenite spustni meni poleg razprševanja barv na "Floyd-Steinberg (običajno)" Ko končate, kliknite pretvoriti.
Nazadnje kliknite Datoteka> Izvozi kot …
V novem oknu kliknite meni "Vse izvozne slike" in izberite "Raw Image Data (*.data)". Spremenite ime datoteke v "image.data" in izvozite datoteko na namizje. Skoraj končano!
8. korak: Zgradite svojo šestnajstiško datoteko



Vem, da se lahko ta korak sliši zastrašujoče, vendar ne skrbite, zelo sem vam olajšal paketno datoteko!
Najprej priključite kabel USB-MiniB v svoj Teensy ++, drugi konec pa v vrata USB na računalniku. Lučka na vašem Teensyju naj zasveti oranžno.
Zdaj kopirajte mapo image.data v mapo AIO-SplatPost-master. Dvokliknite mapo AIO-SplatPost-master in nato znova kopirajte datoteko image.data v mapo SplatPost.
Pritisnite gumb na svojem Teensyju in lučka naj se ugasne.
Zdaj dvokliknite "Make My File!. Bat" in odprlo se bo črno okno, ki pravi: "Izvajanje potrebnih ukazov za tiskalnik SplatPost. To okno se bo zaprlo, ko bo končano." Počakajte, da se okno zapre.
Ko se to okno zapre, je vaš Teensy programiran z vašo datoteko!
9. korak: Čas je za risanje



Vklopite stikalo in zaženite Splatoon 2. Ko končate z objavami Pearl in Marine, pojdite k rdeči napravi za ustvarjanje pošt. Kliknite "Nariši". Spremenite risalno točko na najmanjšo, tako da enkrat pritisnete "L". Nato postavite točko do konca v zgornji desni del platna. Ko greste navzgor in desno, se z gumbom dol spustite eno točko navzdol.
Priključite kabel USB-C OTG v stikalo. Odklopite Teensy iz računalnika in pustite USB-MiniB priključen v Teensy. Priključite moški konec kabla USB-A, ki je priključen na Teensy, v ženski konec kabla OTG, priključen na stikalo USB-A, kabla OTG. Če je šlo vse po načrtih, bi moral vaš Teensy začeti tiskati vašo sliko, eno slikovno piko naenkrat!
Nekaj časa traja, vendar so rezultati vredni!
Upoštevajte, da se je moja slika Doža obrnila! O ne!
Nadaljujte z desetim korakom, da to popravite!
10. korak: Toda moje barve so obrnjene ?! (In drugi koraki za odpravljanje težav)



To se včasih zgodi. Nekajkrat se mi je zgodilo. Vendar obstaja enostavna rešitev!
V Gimpu znova naložite sliko. Kliknite Slika> Način> Indeksirano. V novem oknu, ki se odpre, kliknite »Uporabi črno-belo (1-bitno) paleto«. Če slika že ni črno-bela, spremenite spustni meni poleg razprševanja barv na "Floyd-Steinberg (normalno)" Ko končate, kliknite pretvoriti.
Namesto da takoj izvozimo, bomo obrnili našo podobo. Kliknite Barve> Zemljevid> Preuredi barvni zemljevid. Obstajata samo dve barvi, črna in bela. Levo barvo povlecite desno od desne barve in kliknite V redu.
Zdaj nadaljujte s 7. korakom in izvozite datoteko. Nato naredite koraka 8 in 9 kot običajno.
"Kaj pa, če se" Naredi mojo datoteko!. Bat "prekine z napako?"
Če se ustavi pri vrstici z napisom "make: *** [Joystick.eep] Error 128", bi moralo biti tako preprosto, kot da priključite Teensy in pritisnete gumb. Rečeno je, da počakate na Teensy, preden nadaljujete z zadnjim korakom programiranja.
"Kaj pa, če pride do drugih napak pri izvajanju datoteke bat?"
V 3. koraku znova naložite glavno datoteko git in jo poskusite izvleči s 7-zip ali WinRAR. Če še vedno ne deluje, preverite, ali imate WinAVR in Python pravilno nameščeni, še posebej pa preverite dodatno možnost v namestitvi Pythona. Glej korak 4.
Priporočena:
Kako uporabiti fotorezistor za osvetlitev LED z Aurduinom: 12 korakov
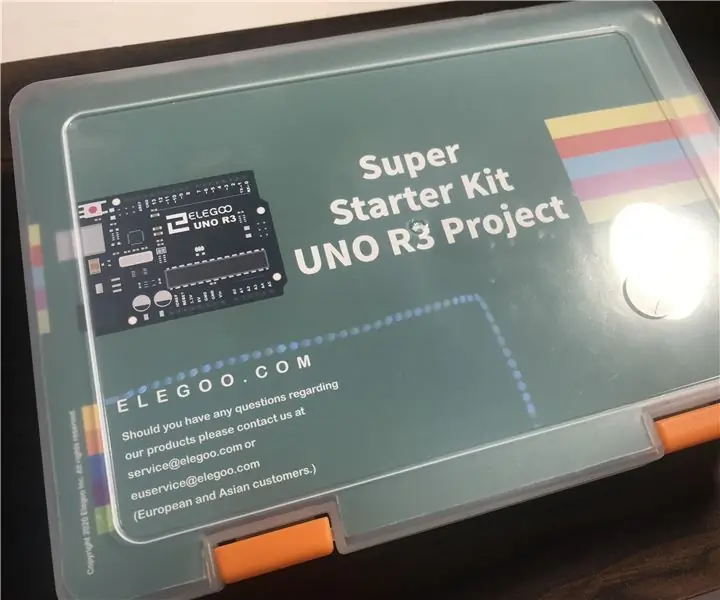
Kako s fotorezistorjem prižgati LED z Aurduinom: Dobro jutro vsem ljubiteljem Arduina! Danes bom pokazal, kako s fotorezistorjem (fotocelico) prižgati LED. Koda, ki je priložena temu navodilu, bo LED -dioda normalno zatemnila, utripala pa
Preverite tiskanje brez posebne programske opreme ali tiskalnika z MS Excel (tiskanje bančnih čekov): 6 korakov

Tiskanje čekov brez posebne programske opreme ali tiskalnika z MS Excelom (Tiskanje bančnih čekov): To je preprost Excelov delovni zvezek, ki bo zelo koristen za vsa podjetja, da napišejo veliko bančnih čekov, poleg dobaviteljev. Potrebujete le računalnik z MS Excelom in običajnim tiskalnikom.Da, zdaj lahko
Kako uporabiti števec v diagramu lestve? - Delta WPLSoft: 15 korakov
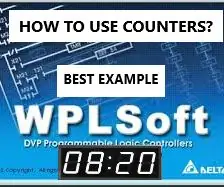
Kako uporabiti števec v diagramu lestve? | Delta WPLSoft: V tej vadnici kot primer prikazujemo uporabo števcev v aplikacijah v realnem času
Kako uporabiti zanko While za ponovitev niza v Javi: 9 korakov

Kako z uporabo zanke While za ponavljanje niza v Javi: Danes vam bom pokazal, kako z Javo ustvariti zanko While, ki jo lahko uporabite za ponovitev po seznamu števil ali besed. Ta koncept je namenjen začetnim programerjem in vsem, ki si želijo na hitro predstaviti zanke in matrike Java
Inkapsulacija koračnega servo motorja s serijskim krmiljenjem prek Arduina z uporabo 3D tiskalnika - Pt4: 8 korakov

Inkapsuliranje koračnega servo motorja s serijskim krmiljenjem prek Arduina s 3D -tiskalnikom - Pt4: V tem četrtem videu serije Motor Step bomo uporabili tisto, kar smo se prej naučili, za izdelavo koračnega servo motorja s krmiljenjem prek serijske komunikacije in realnega pozicijske povratne informacije z uporovnim kodirnikom, ki ga nadzira Arduino. V
