
Kazalo:
2025 Avtor: John Day | [email protected]. Nazadnje spremenjeno: 2025-01-23 15:08
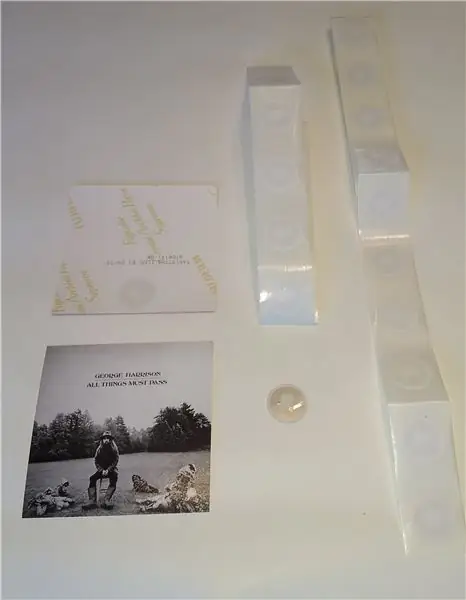

Ta projekt se je začel z idejo o izdelavi kolaža mojih najbolj predvajanih izvajalcev na Spotifyju. Po nekaj igranju z API -jem Spotify v Pythonu se mi je zdelo dobro, da povežem ovitke albumov z njihovimi URI -ji Spotify in jih začnem predvajati tako, da se jih preprosto dotaknem s telefonom. Aplikacija za avtomatizacijo omogoča samodejno predvajanje albumov, ki so se jih dotaknili, v napravi Chromecast.
Korak: Kaj boste potrebovali
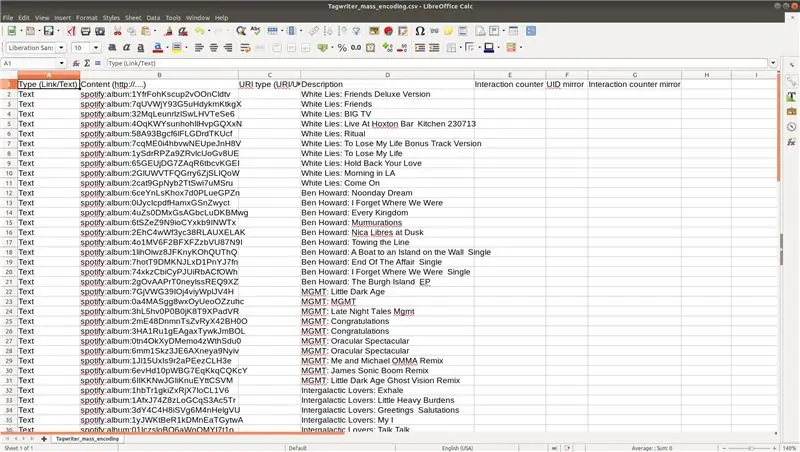
- Oznake NFC: toliko programabilnih oznak, kolikor imate albumov, ki jih želite prikazati. (Raje kupite več, saj doma nikoli ne boste imeli več oznak NFC) Jaz sem svojega kupil v razsutem stanju pri AliExpressu (100 oznak za približno 10 $).
- Android telefon z NFC
- NFC TagWriter podjetja NXP, brezplačna aplikacija za pisanje Android NFC
- Automate, brezplačna aplikacija za avtomatizacijo androidov za avtomatizacijo dejanj
-
Račun Spotify. Ta projekt je bil napisan za uporabo s Spotifyjem: Spotify URI (enotni identifikatorji virov za skupno rabo in iskanje izvajalcev, albumov, iskanj, seznamov predvajanja in skladb v knjižnici Spotify) je napisan na oznaki NFC, ki ga kasneje samodejno prebere, da začne igrati glasbo na Spotifyju (in jo morda predvajate v Chromecast).
- (Izbirno) Naprava Chromecast. Če nimate naprave za predvajanje, se bo glasba preprosto začela predvajati na vašem pametnem telefonu.
- (Izbirno) Ovitki za albume: lahko uporabite ovitke za albume, ki jih že imate doma. Nisem imel naslovnic za albume, saj se vsa moja glasba pretaka iz Spotifyja, zato sem prevleke za albume s skriptom Python prestavil iz koraka 2a in jih natisnil kot slike brez bleščanja pri velikosti 10 cm x 10 cm.
2. korak: Pridobite ovitke albumov in URI -je Spotify
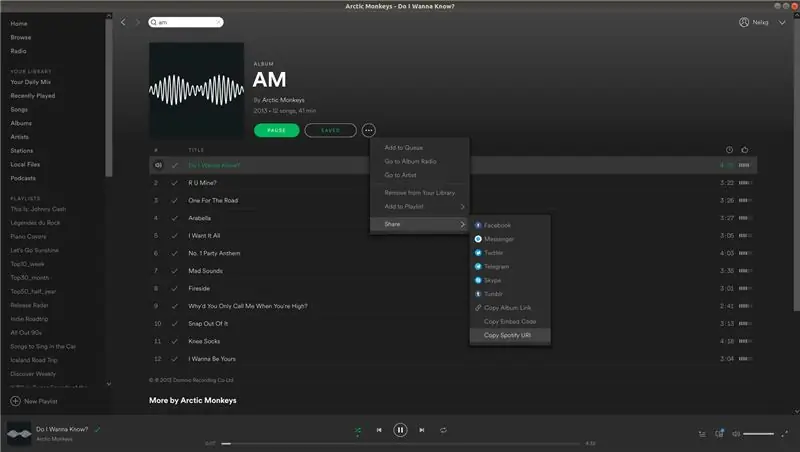
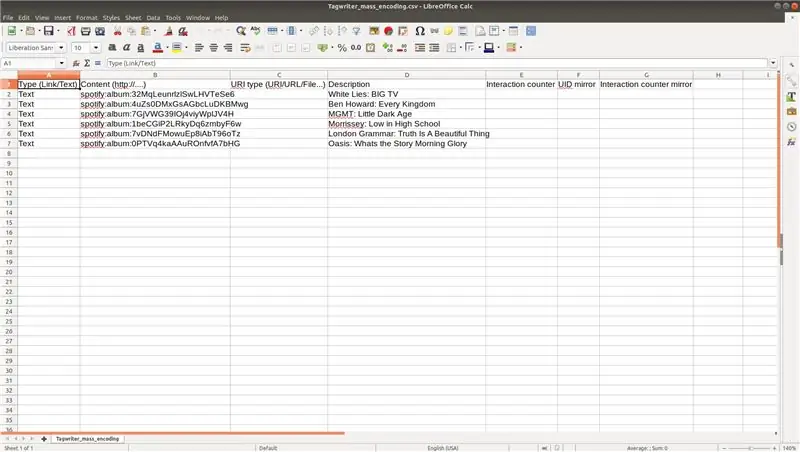
Naslove albumov in Spotify URI lahko dobite na dva načina:
- 2. korak pojasnjuje, kako lahko samodejno prenesete ovitke albumov svojih najboljših izvajalcev v Spotifyju z uporabo skripta Python, ki sem ga napisal. Ta skript tudi samodejno ustvari potrebno datoteko.csv z vsemi URI -ji Spotify za albume na Spotify. Ta datoteka.csv je v 3. koraku potrebna za zapisovanje oznak NFC.
- Korak 2b pojasnjuje, kako lahko ročno pridobite ovitke albumov in URI Spotify, ne da bi zagnali skripte Python in namestili pakete Python. Ta korak je enostavnejši, vendar veliko dela, če morate ročno prenesti več ovitkov albumov, sami poiskati vsak URI in jih kopirati ter prestaviti v potrebno datoteko.csv.
2. korak: Samodejno nalaganje ovitkov albumov in sporočil URI s skriptom Python
V tem koraku se s scenarijem Python, ki sem ga napisal, samodejno prenese 10 naslovnic albumov vsakega od vaših 60 najbolj predvajanih izvajalcev na Spotifyju. Najprej je treba v računalnik namestiti paket Python Spotipy. V sistemih z nameščenim pipom lahko to storite tako:
$ pip install spotipy
Skript Python lahko najdete na mojem Githubu kot album_covers_and_URIs.py Skript zaženete iz terminala ali ukaznega poziva kot:
$ python albums_and_URIs.py
Ko prvič zaženete skript, se bo v privzetem brskalniku odprla povezava, ki bo skriptu omogočila dostop do vaših statističnih podatkov Spotify "na vrhu uporabnikov". Ko aplikaciji omogočite dostop, boste preusmerjeni na povezavo, ki se začne z https://example.com/… Kopirajte celotno povezavo in jo prilepite v terminal ali ukazni poziv, da boste skriptu dali potrebna dovoljenja. V nadaljevanju program prenese 10 ovitkov albumov na izvajalce v mape Ovitki/ <ime_izvajalca/ Vi se odločite, katere albume želite natisniti za svoj kolaž in katere želite zavreči. Moje sem natisnil kot slike 10 cm x 10 cm brez bleščanja v spletnem tiskalniku fotografij za približno 0,10 EUR na kos. Poleg naslovnic albumov se ustvari tudi datoteka.csv, ki vsebuje vse URI Spotify prenesenih albumov. Ta datoteka.csv se imenuje TagWriter_mass_encoding.csv in je že oblikovana za uporabo v aplikaciji TagWriter za enostavno zapisovanje več oznak NFC. Močno priporočamo, da odstranite vse vrstice albumov, ki jih niste natisnili in za katere ne želite napisati oznake NFC. Če ste natisnili naslovnice albumov, ki jih skript Python ni prenesel, poglejte korak 2b, da ročno dodate URI Spotify v datoteko.csv.
2. korak: Ročno nalaganje ovitkov albumov in iskanje sporočil URI Spotify
Če ne želite uporabiti skripta Python za samodejno nalaganje naslovnic vaših najboljših izvajalcev na Spotify, sledite temu koraku. S preprostim Googlovim iskanjem slik lahko najdete vse naslovnice albumov, ki jih želite natisniti. Moje sem natisnil kot slike 10 cm x 10 cm brez bleščanja v spletnem tiskalniku fotografij za približno 0,10 EUR na kos. Prav tako morate poiskati vsak album Spotify URI. To se naredi v namizni aplikaciji Spotify, kot je prikazano na zaslonu za tiskanje. Izberite možnosti albuma in pojdite v skupno rabo> 'Kopiraj URI Spotify'. Spotify URI je treba dodati datoteki.csv, ki je oblikovana posebej za aplikacijo TagWriter, ki jo bomo uporabili za enostavno zapisovanje več oznak NFC. Predloga z nekaj primeri podatkov je predstavljena na posnetku zaslona in jo lahko prenesete na mojo stran Github kot Tagwriter_mass_encoding.csv. To predlogo obvezno izpolnite z URI -jem Spotify in smiselnim opisom. Ko je ta datoteka pripravljena, jo znova shranite kot datoteko.csv.
Ko natisnete ovitke albumov, postavite eno oznako NFC na hrbtno stran vsakega ovitka albuma. Najbolje je, da oznake NFC postavite na isto mesto v albumih, da jih boste lažje brali.
3. korak: Pisanje sporočil URI s TagWriterjem
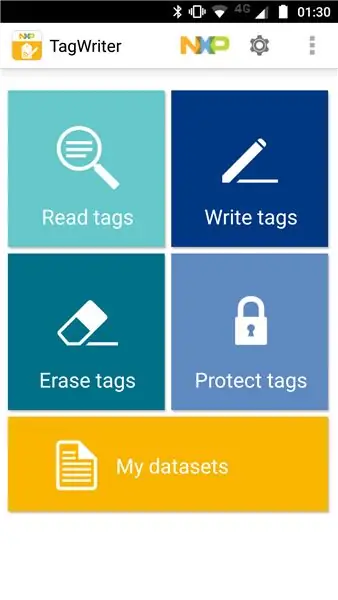
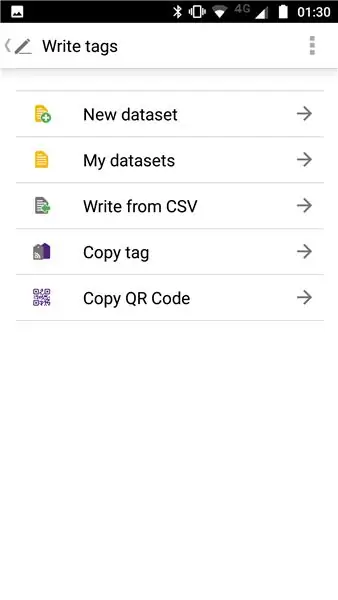
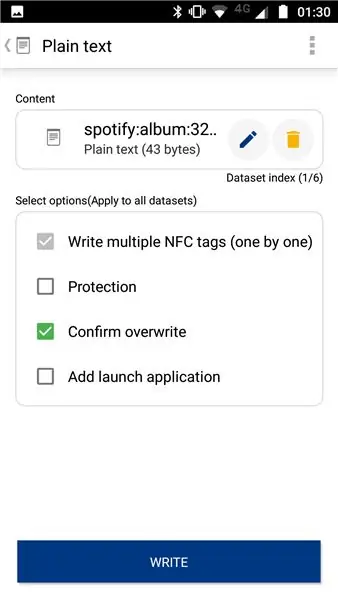
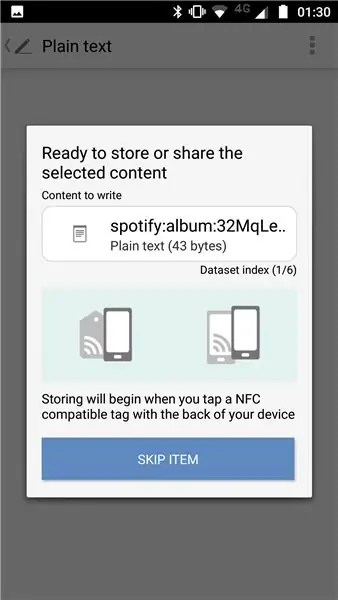
Datoteka Tagwriter_mass_encoding.csv bo uporabljena kot vhod za aplikacijo NXP TagWriter aplikacije Android NXP. Prosimo, namestite to aplikacijo na telefon Android NFC prek trgovine Google Play. Datoteka Tagwriter_mass_encoding.csv mora biti shranjena v vašem pametnem telefonu, da lahko aplikacija dostopa do nje. Če želite zapisati oznake NFC iz datoteke.csv, sledite naslednjim korakom:
- Na začetnem zaslonu aplikacije TagWriter izberite »Napiši oznake«
- Izberite "Pisanje iz CSV"
- Pojdite na datoteko.csv in jo izberite z DOLGIM pritiskom na datoteko
- Zgoraj desno vidite indeks nabora podatkov (1/6). To pomeni, da je aplikacija pravilno prebrala 6 vnosov v datoteki.csv (za 6 vnosov v predlogi si oglejte posnetek zaslona v koraku 2b). Izberite "Pisanje"
- Na naslednjem zaslonu vidite vsebino trenutnega elementa. Na posnetku zaslona je to "spotify: album: 32MqLe…", ki ustreza prvemu vnosu v moji predlogi Tagwriter_mass_encoding.csv. Ta vnos ima opis White Lies: BIG TV, zato je treba to vsebino zapisati v oznako na naslovnici albuma.
- Prinesite telefon k oznaki NFC, če želite na oznako zapisati URI spotify. Ko oznaka zazna vaš čip NFC, se samodejno zapiše. Če želite to narediti, mora biti čip NFC vašega pametnega telefona zelo blizu čipu. Če se to ne zgodi zlahka, poiščite Google in poiščite točno lokacijo čipa NFC v svoji napravi.
Korak 4: Uporaba Samodejno za začetek predvajanja glasbe s pametnim telefonom
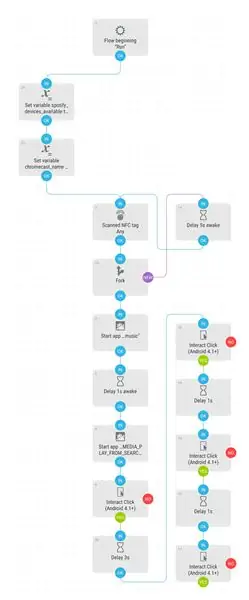
Automate je aplikacija za avtomatizacijo, kot je Tasker, vendar uporablja bolj intuitiven pristop diagrama poteka in ima popolnoma brezplačno različico. Tok za ta projekt sem že napisal, zato morate le uvoziti tok v aplikacijo in spremeniti nekatere nastavitve glede na konfiguracijo. Tok lahko prenesete iz aplikacije Automate, tako da v zgornjem desnem kotu izberete ikono skupnosti in poiščete »Spotify album from NFC tag to Chromecast«. Diagram poteka je predstavljen na zgornjem posnetku zaslona. Za konfiguracijo aplikacije Chromecast in Spotify boste morali spremeniti nekaj blokov:
- Zgornji levi spremenljivi blok: v angleški različici aplikacije Spotify so razpoložljive naprave predstavljene v besedilnem elementu z imenom "Devices Available". Če je vaša aplikacija v drugem jeziku, spremenite vrednost tega bloka.
- Naslednji blok: Tu je shranjeno ime vaše naprave Chromecast. Če se vaš razlikuje od "Dnevna soba", spremenite vrednost tega bloka.
- Če imate počasnejšo napravo Android: poskusite spremeniti čas blokov zakasnitve, da zagotovite pravilno interakcijo klikov.
- Če želite v svoji napravi predvajati samo glasbo in ne predvajati v Chromecastu: odstranite linijo izhodnega toka iz spodnjega bloka »Zakasnitev 3 s«.
Ko izvajate ta tok v ozadju, bi morali album predvajati na pametnem telefonu ali Chromecastu, tako da se preprosto dotaknete naslovnice albuma na mestu oznake NFC. Če nekaj ne deluje pravilno, si oglejte dnevnike toka avtomatizacije.
5. korak: Opombe
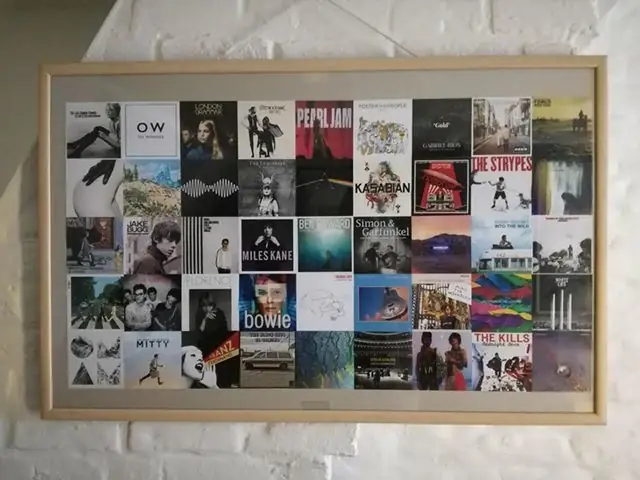
- V velik okvir (100 x 60 cm) sem postavil približno 45 ovitkov za albume. V nasprotju z mojimi pričakovanji so se oznake NFC zlahka prebrale za majhno stekleno ploščico.
- URI Spotify na seznamu predvajanja podpira tudi tok Automate. Poiščete lahko URI Spotify svojih najljubših seznamov predvajanja in jih napišete na oznako na enak način kot prejšnje korake.
- API Spotify ne dovoljuje poizvedovanja o najbolj predvajanih albumih uporabnika. Zato najprej poiščemo najbolj predvajane izvajalce, nato pa prenesemo naslovnice 10 najboljših albumov tega izvajalca.
Priporočena:
Mood Speaker- zmogljiv zvočnik za predvajanje glasbe glede na temperaturo okolice: 9 korakov

Mood Speaker- zmogljiv zvočnik za predvajanje glasbe na podlagi temperature okolice: Pozdravljeni! Za moj šolski projekt v MCT Howest Kortrijk sem naredil Mood Speaker, to je pametna zvočniška naprava Bluetooth z različnimi senzorji, LCD in WS2812b Zvočnik predvaja glasbo v ozadju glede na temperaturo, vendar lahko
Enostavno samodejno in brezplačno samodejno in brezplačno dodajte Google Zemljevide v svoje Google Preglednice: 6 korakov

Preprosto samodejno in brezplačno dodajte Google Zemljevide v svoje Google Preglednice: tako kot mnogi ustvarjalci sem zgradil nekaj projektov za sledenje GPS. Danes si bomo lahko hitro predstavili GPS točke naravnost v Google Preglednicah brez uporabe zunanjega spletnega mesta ali API -ja. Najboljše od vsega je BREZPLAČNO
Pogovorni Arduino - Predvajanje MP3 z Arduinom brez modula - Predvajanje datoteke MP3 iz Arduina z uporabo PCM: 6 korakov

Pogovorni Arduino | Predvajanje MP3 z Arduinom brez modula | Predvajanje datoteke MP3 iz Arduina z uporabo PCM: V tem navodilu se bomo naučili predvajati datoteko mp3 z arduinom brez uporabe zvočnega modula, tukaj bomo uporabili knjižnico PCM za Arduino, ki predvaja 16 -bitni PCM s frekvenco 8 kHz, zato naredimo to
Kako Facebooku preprečiti samodejno predvajanje videoposnetkov v sistemu Android !!: 10 korakov

Kako Facebooku preprečiti samodejno predvajanje videoposnetkov v sistemu Android !!: Ta navodila vam bodo pokazala, kako Facebooku preprečiti samodejno predvajanje videoposnetkov na podatkovnih in WiFi povezavah v napravi Android Prosim, naročite se na moj kanal Hvala
Onemogočite samodejno predvajanje v pogonu USB in pogonu CD v sistemu Windows XP: 6 korakov

Onemogoči samodejno predvajanje v pogonu USB in pogonu CD v operacijskem sistemu Windows XP: Virusi se zlahka razširijo preko bliskovnih pogonov USB. Virusi, ki se prenašajo na ta način, nastanejo tako, da se samodejno zaženejo (samodejno aktivirajo), ko so priključeni na delujoči računalnik ali ko se odpre pogon (klik ali dvojni kl
