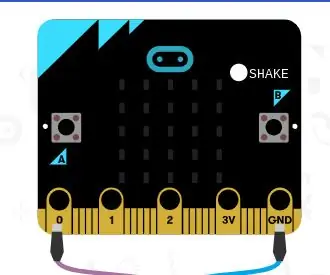
Kazalo:
- Avtor John Day [email protected].
- Public 2024-01-30 12:05.
- Nazadnje spremenjeno 2025-01-23 15:09.
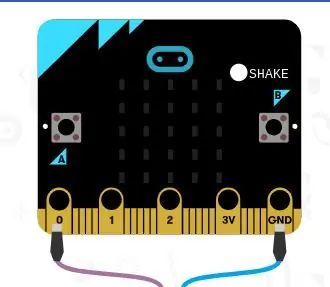
Z vedeževalci je zabavno! Stanejo pa veliko in jih je težko uporabljati. Danes vam bom pokazal, kako ustvariti svojo lastno oblikovano vedeževalko! Lahko ga vprašate z da, ne ali morda vprašanje in odgovor vam bo dal. To je lahko zabavno za otroke vseh starosti ali kot družinska dejavnost.
Korak: Kaj boste potrebovali
- Čip Microbit
- Računalnik
- Spletno mesto makecode.org
Korak: Pojdite na spletno mesto
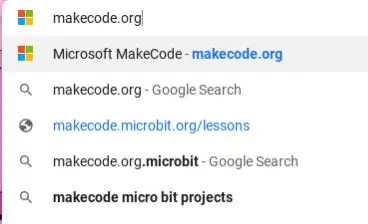
Poiščite naslednjo spletno stran:
makecode.org
3. korak:
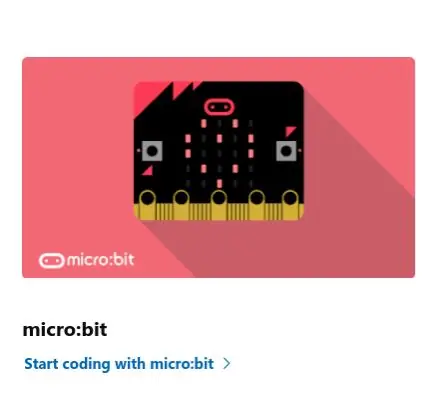
Ko pridete na spletno mesto, boste videli "mikrobit", pod stolpcem kliknite "začni kodiranje".
4. korak:
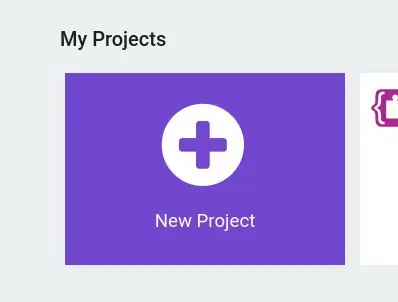
Ko vidite ikono, kjer piše "Novi projekti", kliknite ikono.
5. korak:
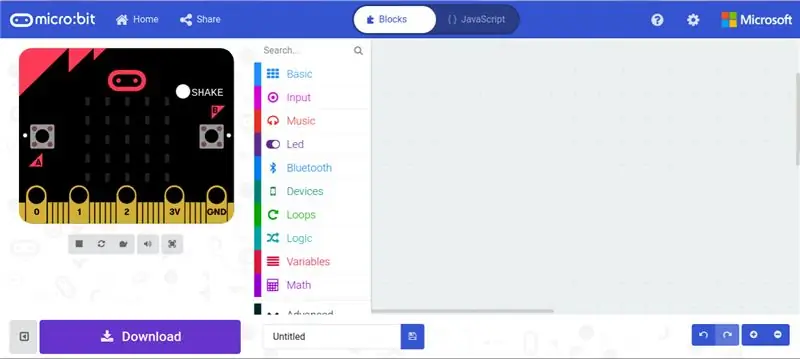
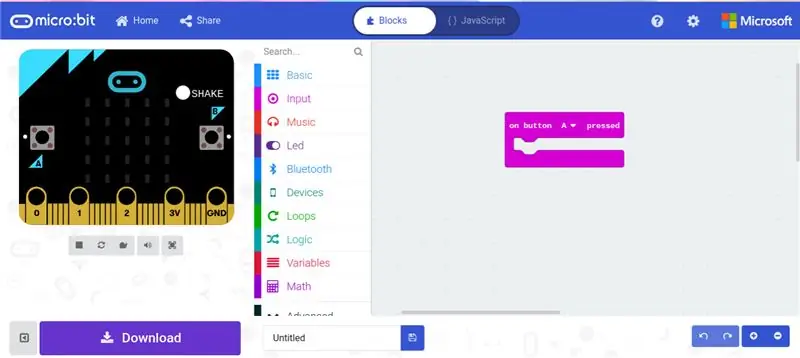
Priključite mikro bit v računalnik. Ko ste na strani, boste to videli. Kliknite kategorijo, ki pravi "vnos", in izberite "Pritisnjen gumb A". Tako bo vaš Microbit vedel, da se bodo naslednji koraki zgodili, ko pritisnete gumb A.
6. korak:
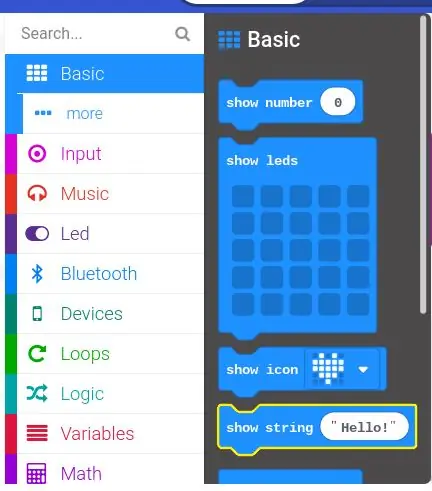
Pritisnite kategorijo "Osnovno" in izberite "Pokaži niz".
7. korak:
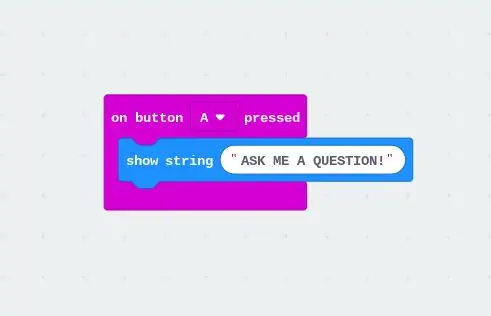
Spremenite sporočilo na "VPRAŠAJ VPRAŠANJE". Zapomni si vse velike črke!
8. korak:
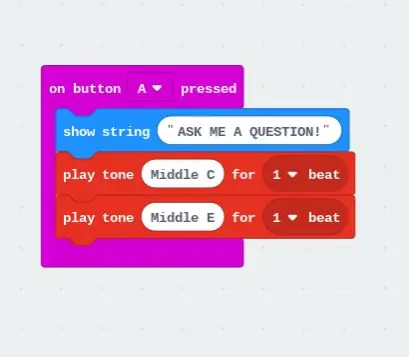
Kliknite kategorijo "Glasba" in izberite dva od "Predvajaj ton v srednjem C 1 ritmu", drugo pa spremenite v "Predvajaj ton v srednjem E 1 ritmu"
9. korak:
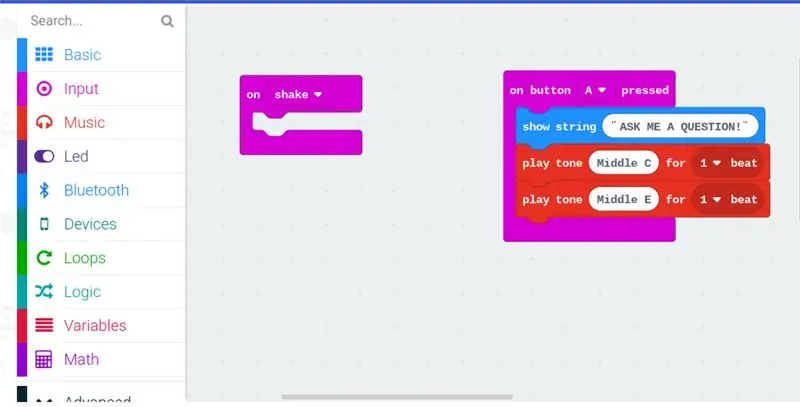
Kliknite kategorijo, ki pravi "Vnos", in označite "Ob pretresanju", da se naslednji koraki zgodijo, ko pretresite Microbit.
10. korak:
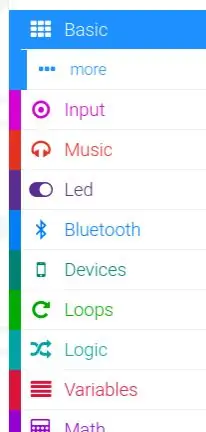
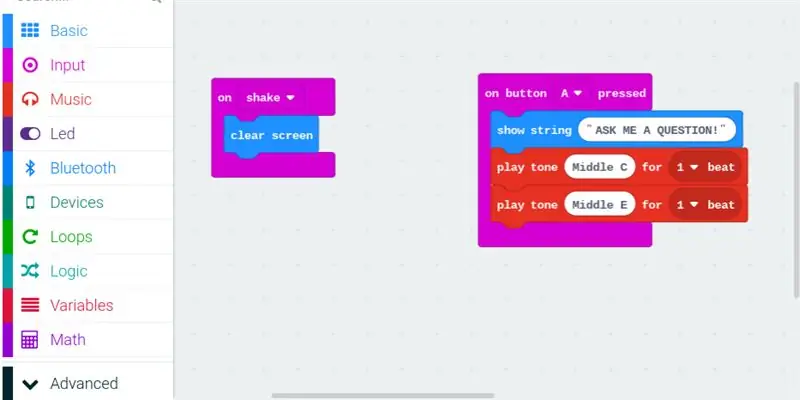
Kliknite kategorijo "Osnovno" pod ikono, da se prikaže druga kategorija, ki pravi "Več", Kliknite to kategorijo in izberite "Počisti zaslon". zato sporočilo iz prejšnjih korakov izgine z zaslona.
11. korak:
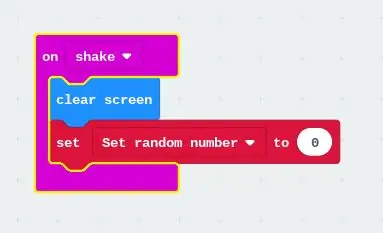
Kliknite kategorijo "Spremenljivke" in izberite "Nastavi … na 0" in spremenite besedilo v "Nastavi naključno število"
12. korak:
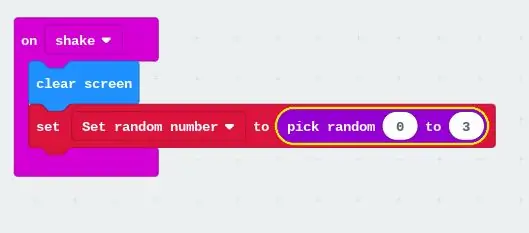
Kliknite kategorijo "Matematika" in izberite "Izberite naključno število od 0 do 10" in ga spremenite v "0 do 3", tako da bo Microbit naključno izbral številke.
13. korak:
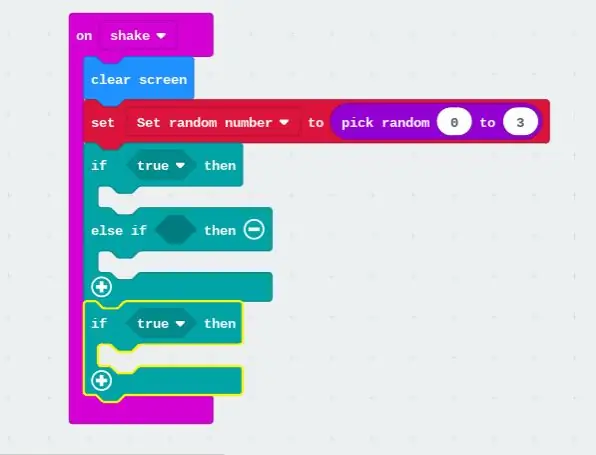
Kliknite kategorijo "Logika" in izberite "Če je res potem, drugače če potem" in izberite "če drži potem". To pomeni, da so odgovori vsakič drugačni, tako da govori le eno in ne vseh odgovorov vedeževalke naenkrat.
14. korak:
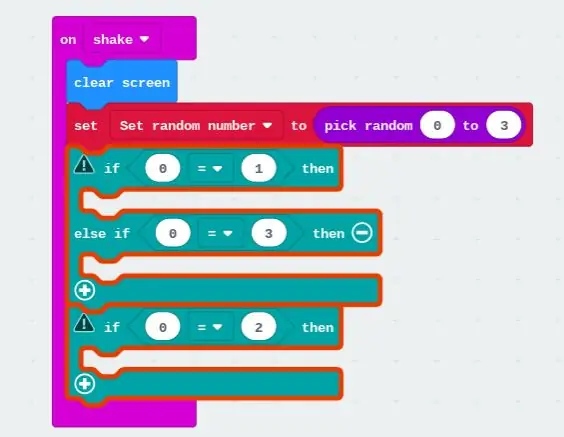
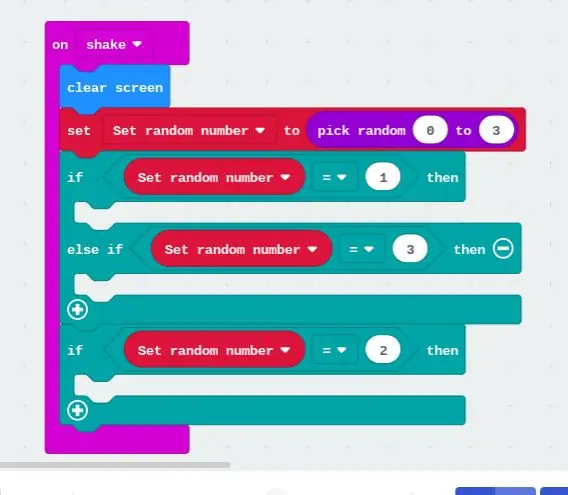
Kliknite kategorijo "Logika" in izberite tri "0 = 0". Kliknite kategorijo "Spremenljivke" in izberite tri "Nastavi naključno število" in jih vnesite v vsak krog na levi strani, kjer je 0. Po tem vnesite drugo številko, ki vam je všeč, v drugi krog, odvisno od tega, kateri odgovor želite za vsako številko. za podobo.
15. korak:
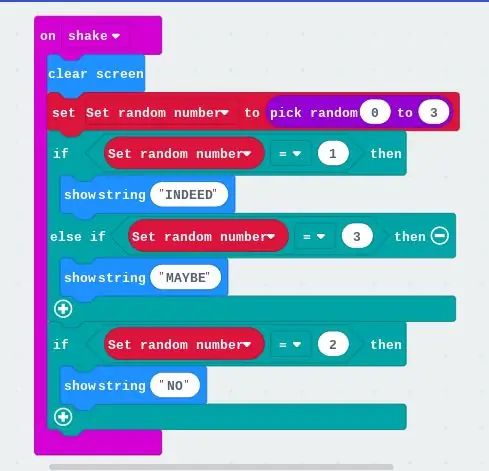
Kliknite kategorijo "OSNOVNO" in izberite tri "Showstring" ter tri različna besedila spremenite v "INDEED", "MOŽDA" in "NE". Zapomni si vse velike črke! To bodo besede, ki se pojavijo na zaslonu, ko pretresite Microbit.
16. korak:

Zdaj ste končali s programiranjem, zdaj ga morate le prenesti in postaviti na svoj Microbit.
V levem kotu kliknite gumb za prenos.
17. korak:
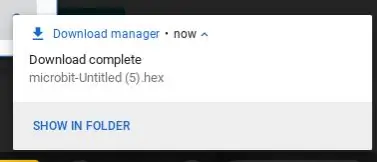

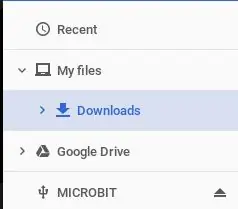
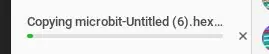
V spodnjem desnem kotu se prikaže majhna ikona, ki kaže, da je prenos končan. Kliknite besedilo "Pokaži v mapi". Videli boste datoteko z napisom "microbit-Untitled (.). Hex", datoteko povlecite v kategorijo "Microbit". Ko končate s tem korakom, boste počakali približno 3-7 minut in končali s kodiranjem, zdaj pa lahko uporabite svojega vedeževalca!
Priporočena:
Polifonični Microbit!: 7 korakov

Polyphonic Microbit !: V 80 -ih so imeli zgodnji sistemi video iger omejen nabor čipov. Ti kompleti čipov so imeli samo 4-6 glasov, od katerih sta 2 do 3 namenjena tolkalom/bobnom in 1 za bas linijo. S preostalimi 1-2 glasovi, kako bomo igrali akorde? To je
Kako ustvariti igro Microbit: 7 korakov

Kako ustvariti igro Microbit: Hai prijatelji, V tej lekciji vas bom naučil, kako ustvariti igro v tinkercadu z novo posebno komponento microbit
Senzor strašljive svetlobe Microbit: 5 korakov

Strašni senzor svetlobe Microbit: Želite prestrašiti svoje prijatelje? Pa ste prišli na pravo mesto. Danes vam bom pokazal, kako narediti mikrofon z zaznavanjem svetlobe, hrupom in sablasnim trikom! Kaj potrebujete-Zvočnik-mikrobitne-aligatorske žice-napajalnik-in mikrobitni c
Kako narediti igro Microbit: 25 korakov

Kako narediti igro Microbit: Zdravo, moje ime je Mohammed in v tem navodilu vam bom pokazal, kako korak za korakom kodirati igro z mikro bitom z urejevalnikom blokov, igra je podobna Tetrisu
Homunculus - mehanski mistični Oracle vedeževalec: 15 korakov (s slikami)

Homunculus - Mehanski mistični Oracle vedeževalec: Ok - kaj naj bi to bilo … zadnja zgodba o tem, ki jo povem ljudem, je, da je lobanja iz mistika iz 19. stoletja, ki so mu oropali grob in da se njegova lobanja, ki je končala na kakšni karnevalski strani, kaže v zgodnjih 1900 -ih. Jaz sem
