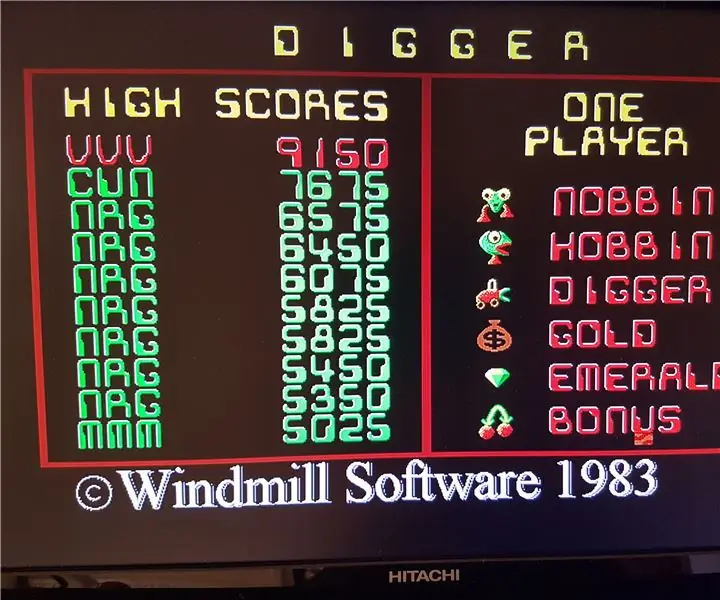
Kazalo:
- Avtor John Day [email protected].
- Public 2024-01-30 12:07.
- Nazadnje spremenjeno 2025-01-23 15:09.

Nekaj let nazaj sem se odločil presenetiti svojega očeta tako, da sem našel prvo igro, za katero je mislil, da je izginila s sveta, Digger!
Digger je leta 1983 izdelalo podjetje Windmill Software s sedežem v Torontu v Kanadi.
Deloval je na osebnih računalnikih, kot je Amiga, ki je imela le 16 -bitne barve.
Moj oče se je rad igral s prijatelji. V službi bi lahko dodal!
Digger je v bistvu arkadna igra od zgoraj navzdol, katere cilj je zbrati dragulje in jih ne pojejo pošasti!
Na moje presenečenje sem odkril, da Digger ni izginil s sveta, ampak je ohranjen na spletnem mestu: digger.org
Preden nadaljujem še bolj, tukaj je tisto, kar potrebujete za dokončanje tega Instructable in lahko sami igrate Digger na igralni palici!
1) Raspberry Pi 2/3 z nameščenim RetroPie 35 £
2) USB tipkovnica in miška 10 €
3) Joystick in gumbi Zippy Arcade 50 £
4) Prenosnik za SSH in FTP v Raspberry Pi
Za najboljšo igralno izkušnjo si zgradite omarico po mojem prejšnjem Instructable:
1. korak: Namestite in konfigurirajte DOSBOX
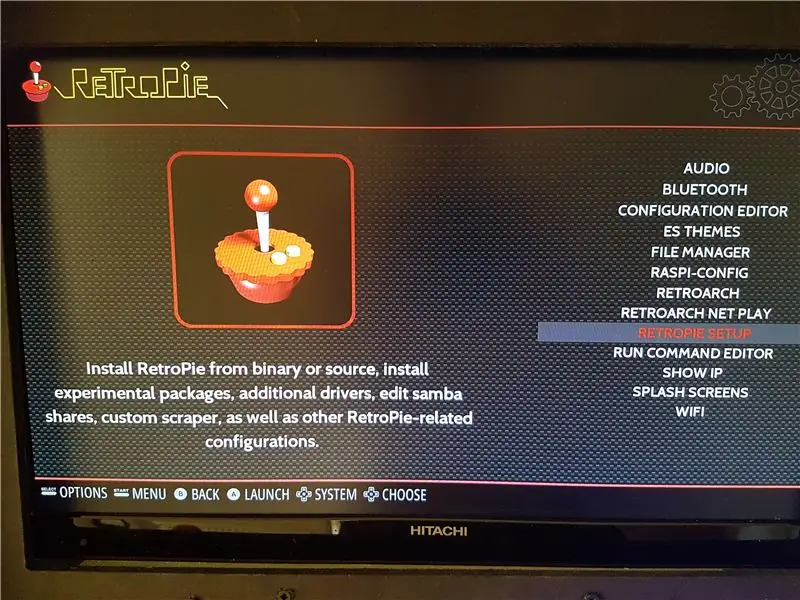
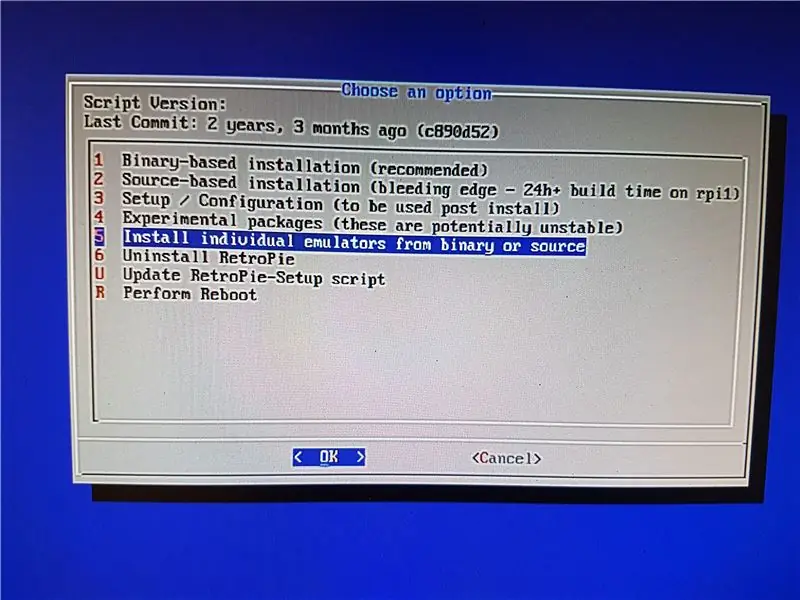
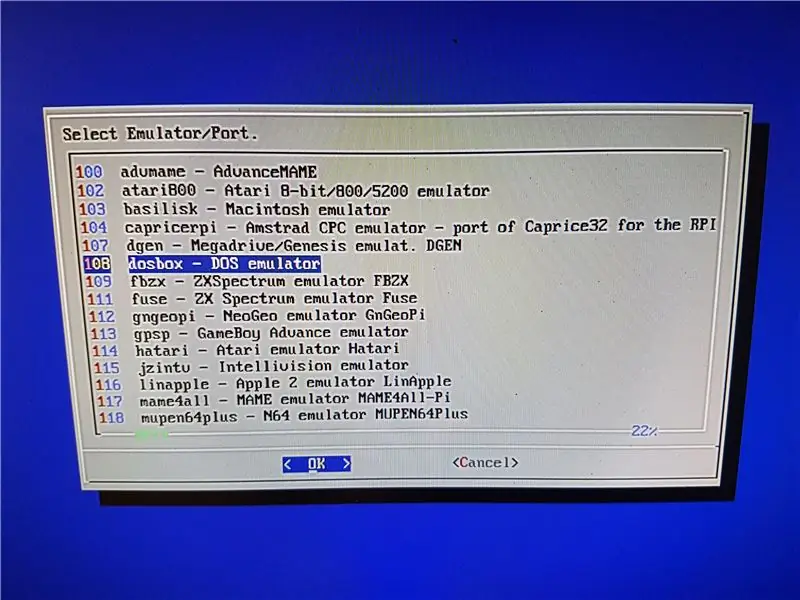
Zaženite svoj Raspberry Pi v RetroPie z priključenimi USB -tipkovnico, miško in kodirnikom (-i). Prepričajte se, da ste povezani v omrežje prek Etherneta ali WiFi -ja.
Nato se s puščičnimi tipkami pomikajte levo ali desno, dokler ne pridete do možnosti 'RetroPie', vnesite jo.
Pomaknite se navzdol do 'RetroPie Setup' in pritisnite Enter. (Glej sliko 1)
Pomaknite se navzdol do možnosti 5, 'Namesti posamezne emulatorje iz binarne ali izvorne različice' in pritisnite Enter (glejte sliko 2)
Pomaknite se navzdol do 108, 'dosbox - DOS Emulator' in Enter (Glejte sliko 3)
Dovoli namestitev dosbox -a, za vse pozive pritisnite OK.
Zdaj znova zaženite Pi.
Zdaj SSH v svoj Pi iz prenosnega računalnika prek Puttyja. Privzeta prijava je 'Pi', privzeto geslo je 'Raspberry'.
Spremenite imenik, kjer je konfiguracijska datoteka dosbox, tako da zaženete 'cd/opt/retropie/configs/pc'
Zdaj uredite datoteko tako, da zaženete 'sudo nano dosbox-SVN.conf'
Pomaknite se navzdol po datoteki, dokler ne vidite parametra 'joysticktype = auto' (približno 2/3 navzdol po datoteki), ga spremenite v 'joysticktype = fcs'. Nato pritisnite CTRL + X za izhod, Y + Enter za shranjevanje in izhod.
Zaprite sejo SSH.
Korak: Namestite in konfigurirajte Digger
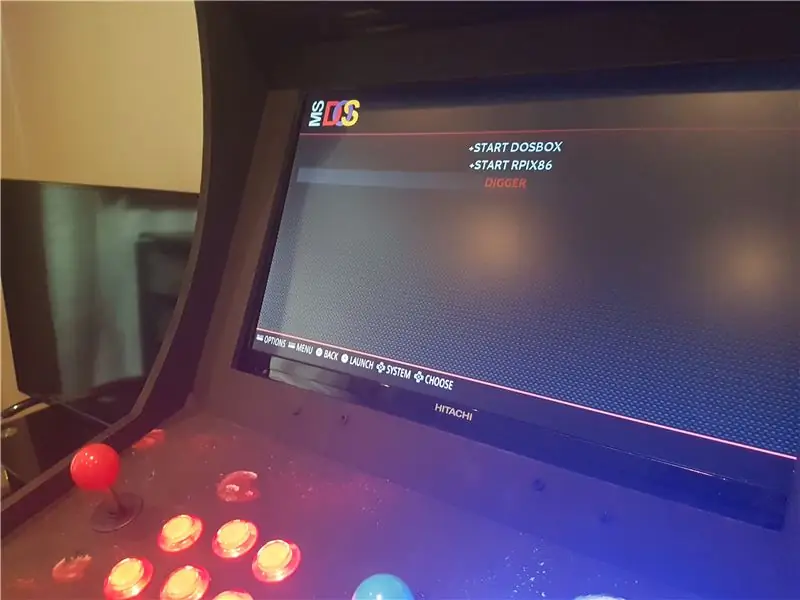
Prenesite datoteko Digger.exe z vrha https://www.digger.org/download.html na prenosnem računalniku.
Povežite se prek FTP z vašim Raspberry Pi prek odjemalca, kot je Filezilla
Kopirajte datoteko Digger.exe iz prenosnega računalnika v imenik/home/pi/RetroPie/roms/pc. Prekinite sejo FTP/zaprite Filezilla. Nato znova zaženite Raspberry Pi.
Ko je Raspberry Pi znova vklopljen, pojdite na emulator 'MS DOS' in videli boste, da je Digger pripravljen za uporabo! (Glej sliko)
Korak: Nastavite igralno palico in gumbe za predvajanje kopača
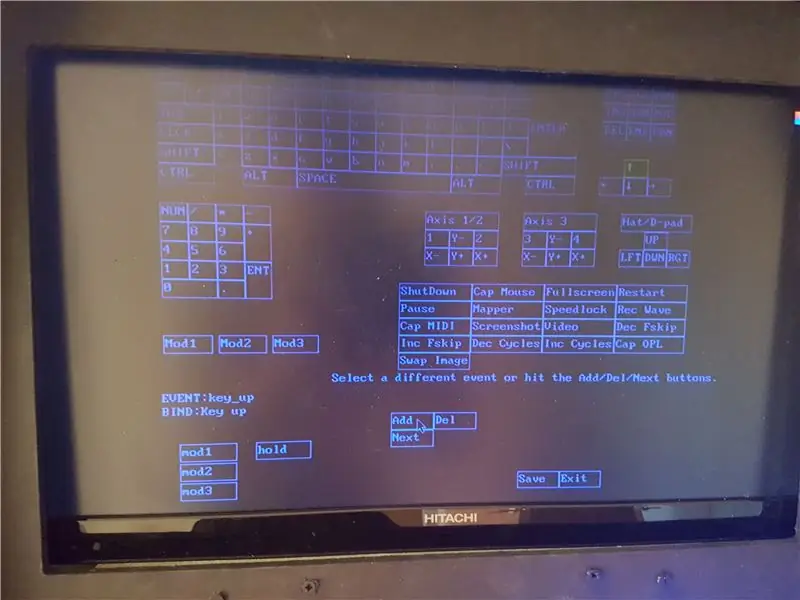
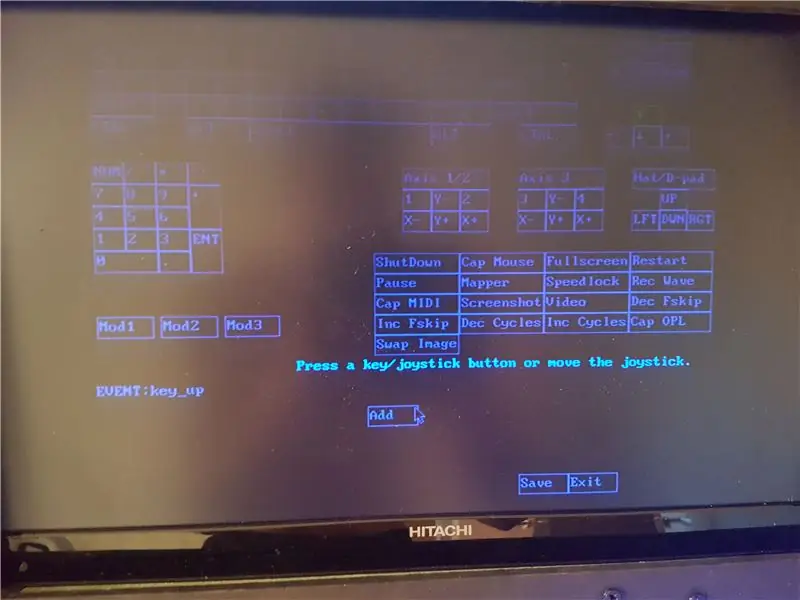
Vstopite v Digger.exe in videli boste naslovno stran igre.
Trenutno boste lahko igro igrali le s pomočjo tipkovnice:
Puščične tipke za gibanje, F1 za streljanje
Prostor za premor
F10 za preklop nazaj na naslovni zaslon
Toda bistvo tega Instructable je, da dobite pravi občutek Arkade za to igro, z igralno palico namesto s puščičnimi tipkami. Tu pride v poštev orodje 'Mapper'.
Pritisnite CTRL + F1 in prikazal se bo zaslon Mapper z zaslonsko tipkovnico in drugimi funkcijami.
Z miško USB kliknite gumbe zaslonske tipkovnice. Če želite preslikati gibanje, kliknite eno od puščičnih tipk, na primer navzgor, nato kliknite »Dodaj« (kot je prikazano na sliki 1) in nato premaknite svojo dejansko igralno palico navzgor. Mapper bo to zaznal in prikazal se bo na zaslonu. Zdaj kliknite »Shrani« v spodnjem desnem kotu.
Ponovite zgornje korake za vse puščične tipke, pa tudi gumb po vaši izbiri za 'F1' (požar), 'presledek' do premora in 'F10', da se vrnete na naslovni zaslon. Ne pozabite klikniti shrani po vsakem dodajanju, sicer konfiguracija ne bo shranjena za naslednjič, ko odprete Digger.
4. korak: Predvajajte Digger vsebini vaših src

Uživajte!
Čeprav Digger ni zelo znan, je zabavna, a zahtevna igra, tudi za nekaj, kar je zdaj že 35 let!
Tukaj je video, v katerem uživam:
www.instagram.com/p/BlEAeTRgWe1/?taken-by=daleukdh
Priporočena:
Upravljanje robotske roke s TLV493D, igralno palico in, Arduino: 3 koraki

Upravljanje robotske roke s TLV493D, igralno palico in, Arduino: Alternativni krmilnik za vašega robota s senzorjem TLV493D, magnetnim senzorjem s 3 stopnjami svobode (x, y, z) s temi lahko upravljate svoje nove projekte s komunikacijo I2C na vašem mikrokrmilniki in elektronska plošča, ki Bast P
Kako upravljati motor BLDC z Arduinom in igralno palico: 6 korakov

Kako upravljati motor BLDC z Arduinom in igralno palico: Pozdravljeni prijatelji, v tej vadnici vam pokažem, kako upravljati brezkrtačni enosmerni motor, imenovan BLDC motor, z Arduinom in krmilno palčko
Pretvorite staro igralno krmilno palico v usb letalsko palico z Arduinom: 5 korakov

Pretvorite staro igralno krmilno palico v igralno palico USB v letalsko palico USB z Arduinom: Hitra zavrnitev odgovornosti: Bistvo tega projekta ni v tem, da bi naredili poceni pretvorbo krmilne palice za vrata za igre. Bistvo tega projekta je izdelati vsestransko in prilagodljivo krmilno palico, ki bi jo bilo mogoče enostavno spremeniti. razlog, da sem se odločil za Arduino, je bil
Arduino vadnica - krmiljenje servo motorja z igralno palico: 4 koraki

Vadnica Arduino - Nadzor servo motorja z igralno palico: V tej vadnici se bomo naučili uporabljati servo z igralno palico. Nadzorujemo 1 kos servo motorja z 1 krmilno palčko, svoje projekte robotskih ročic pa lahko izvajate glede na to vadnico. Seveda bomo pri tem uporabili zunanjo baterijo / napajanje
Arduino-nadzorovana igra platforme z igralno palico in IR sprejemnikom: 3 koraki (s slikami)

Platformerska igra, krmiljena z Arduinom, z igralno palico in IR sprejemnikom: Danes bomo za krmiljenje preproste platformerske igre na osnovi C#uporabili mikrokrmilnik Arduino. Arduino uporabljam za vnos vnosa iz modula krmilne palice in pošiljanje tega vnosa v aplikacijo C#, ki posluša in dekodira vnos prek zaporednega c
