
Kazalo:
2025 Avtor: John Day | [email protected]. Nazadnje spremenjeno: 2025-01-23 15:09

Roomba roboti so zabaven in enostaven način, da svoje prste potopite v svet robotike. V tem navodilu bomo podrobno opisali, kako preprosto Roombo pretvoriti v rover, ki ga je mogoče upravljati, ki hkrati analizira okolico.
Seznam delov
1.) MATLAB
2.) Roomba (z odstranjenimi deli za sesanje)
3.) Kontrolnik za maline-pi
4.) Arduino nadzorovana kamera
5.) Izbirni nož za maslo
1. korak: Pridobite orodjarne Roomba
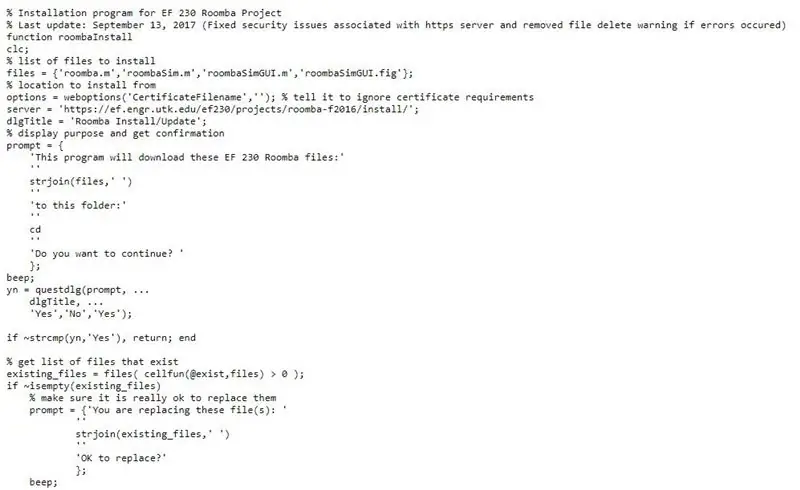
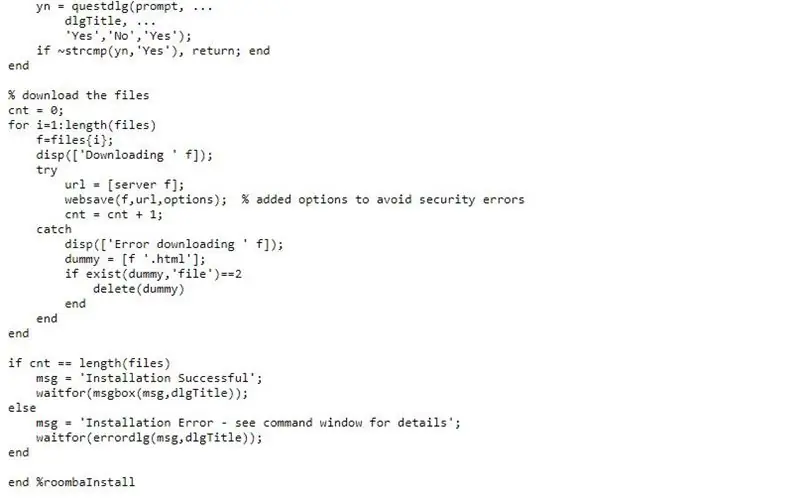
Zaženite zgornjo kodo, če želite v MATLAB dodati ustrezne nabore orodij za povezavo z vašo Roombo.
2. korak: Povežite se z Roombo
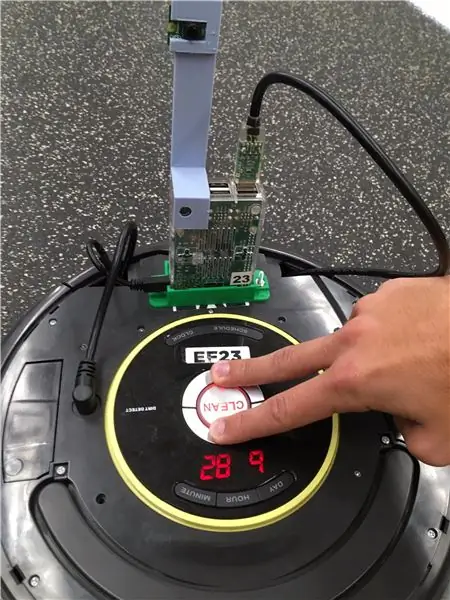
Po namestitvi naborov orodij Roomba se morate povezati z napravo Roomba. Obstaja več kanalov za povezavo, na primer Bluetooth, vendar smo se povezali prek WiFi. Najprej izvedite trdo ponastavitev tako, da za 10 sekund pritisnete gumba "priklop" in "točka". Roombo in operacijsko napravo povežite z istim omrežjem WiFi. Nato uporabite ukaz follow v oknu urejevalnika, da se povežete z robotom:
r = roomba (št. Roombe)
Ko je ta ukaz dokončan, bo roomba pod vašim nadzorom.
3. korak: Povezava s telefonom (daljinski upravljalnik)
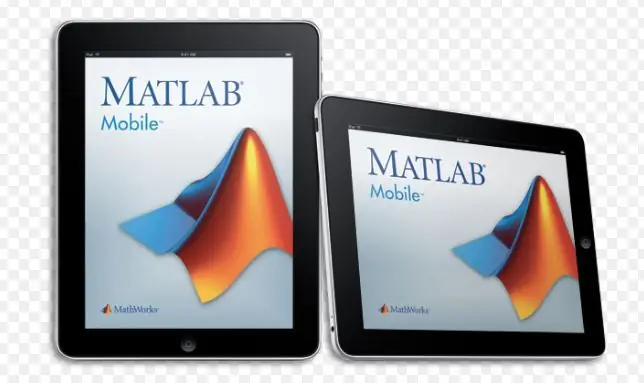
Upravljanje Roombe prek telefona omogoča raven natančnosti, ki je ni mogoče doseči z avtonomnim načinom delovanja Roombe. To povezavo je ključnega pomena, saj je na prostrani marsovski pokrajini ključna možnost izbire določene lokacije za raziskovanje. Naslednja navodila podrobno opisujejo, kako to doseči.
1. Uporabite MATLAB Connector ™ za vzpostavitev povezave med računalnikom, v katerem je nameščen MATLAB, in mobilno aplikacijo MATLAB v napravi iOS.
2. V ukaznem oknu MATLAB enterconnector ('on', 'password', 'mypassword'); V zadnjem argumentu podajte svoje geslo. Uporabite privzeta vrata. Če želite preveriti, katera vrata uporablja priključek, zaženite priključek in poglejte URL, ki ga prikaže za preskusno povezavo. V ukaznem oknu MATLAB kliknite prikazano preskusno povezavo, da preverite, ali je računalnik pripravljen za povezavo. Zapomnite si ime DNS in naslov IP, ki ju potrebujete za dokončanje povezave.
3. V MATLAB Mobile izberite Poveži se z računalnikom. Če ste se prej povezali z oblakom ali drugim računalnikom, pojdite v Nastavitve in tapnite Dodaj računalnik.
4. V nastavitvah Računalnik vnesite ime DNS ali naslov IP, ki je bil prikazan v 2. koraku.
5. V nastavitvi Connector Password vnesite geslo, ki ste ga podali v 1. koraku.
6. Shranite nastavitve in vzpostavite povezavo tako, da se dotaknete Poveži na vrhu zaslona.
7. V naslednjih sejah MATLAB z istim računalnikom zaženite povezavo med računalnikom in napravo. V MATLAB vnesite priključek na. V nastavitvah MATLAB Mobile tapnite gumb poleg naslova IP računalnika v razdelku Poveži se z računalnikom.
8. Zdaj lahko ustvarite svoj objekt mobiledev in začnete pridobivati podatke, kot je opisano v Prejemanje pretakanja podatkov senzorja.
4. korak: Prepoznavanje barv
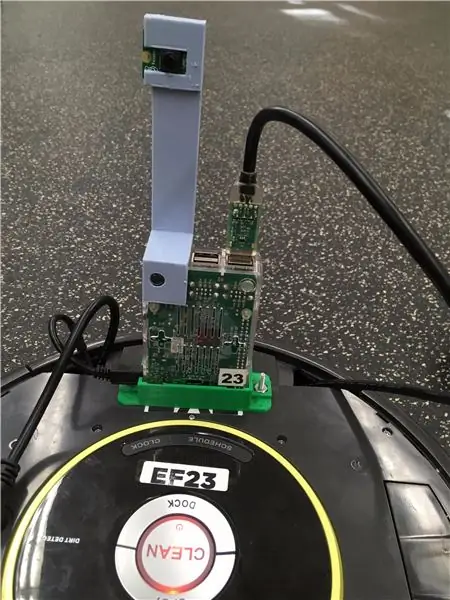
Ta celoten korak je dosežen v MATLAB -u. Najprej poiščite slikovne podatke za ustrezne barve in nato nastavite Roombo, da prepozna te barve. Ko Roomba prepozna ustrezno vrednost RGB, bo poslala sporočilo ali izvedla dejanje. Na primer, naš Roomba zabada tujce (rdeča barva) s pritrjenim nožem za maslo (ali želenim predmetom obrambe) in tudi pošlje sporočilo nazaj v domačo bazo, ko najde astronavte (zelena barva).
5. korak: Preizkusite robota
Ta korak je verjetno najpomembnejši korak v procesu. Primerno je zagotoviti pravilno delovanje daljinskega upravljalnika ter prepoznavanje barv in ostale privzete senzorje na Roombi. Različne ravni svetlobe lahko vplivajo na sposobnost vašega robota, da zazna barve, zato bo morda treba te vnose prilagoditi.
Naša koda je priložena spodaj. Ključna stvar, na katero morate biti pozorni, je, da se koti obračanja razlikujejo od Roombe do Roombe, zato je pomembno, da sami določite kote. To velja tudi za vrednosti RGB.
Priporočena:
Zaznavanje obrazov na Raspberry Pi 4B v 3 korakih: 3 korakih

Zaznavanje obrazov na Raspberry Pi 4B v treh korakih: V tem navodilu bomo z uporabo Shunyaface knjižnice izvedli zaznavanje obrazov na Raspberry Pi 4 s Shunya O/S. Shunyaface je knjižnica za prepoznavanje in zaznavanje obrazov. Cilj projekta je doseči najhitrejšo hitrost odkrivanja in prepoznavanja z
Vožnja Roverja (avtomobila z igračami) po internetu: 8 korakov

Vozite rover (avtomobil z igračami) po internetu: kaj boste gradili Ta priročnik vas uči, kako sestaviti rover, ki ga lahko vozite z mobilnim telefonom. Vključuje video vir v živo in nadzorni vmesnik za vožnjo. Ker imata tako rover kot vaš telefon dostop do interneta, je igrača lahko
Samo črta, samo svetloba (tip 1): 19 korakov

Just Line, Just Light! (Type1): To je delo, ki izraža svetlobo na akrilnih ploščah z vgraviranimi vzorci linijske umetnosti. Harmonično izraža barve in vzorce različnih LED. Ta projekt je bil izveden z motivi iz "Hvala" Arout Meijer za planete " od
USB -vrata NODEMcu ne delujejo? Naložite kodo prek USB -ja v modul TTL (FTDI) v samo 2 korakih: 3 koraki

USB -vrata NODEMcu ne delujejo? Naložite kodo z uporabo modula USB v TTL (FTDI) v samo dveh korakih: Utrujeni ste od povezovanja številnih žic iz USB v modul TTL v NODEMcu, sledite tem navodilom, da naložite kodo v samo dveh korakih. NODEMcu ne deluje, potem ne paničite. To je samo gonilniški čip USB ali priključek USB,
Prenosno oglaševanje se poceni prijavite v samo 10 korakih !!: 13 korakov (s slikami)

Prenosni oglaševalski znak poceni v samo 10 korakih !!: Naredite svoj, poceni, prenosni oglasni znak. S tem znakom lahko svoje sporočilo ali logotip prikažete kjer koli po vsem mestu. Ta navodila so odgovor na/izboljšanje/spremembo: https://www.instructables.com/id/Low-Cost-Illuminated-
