
Kazalo:
- Avtor John Day [email protected].
- Public 2024-01-30 12:08.
- Nazadnje spremenjeno 2025-01-23 15:09.

Ko sem prvič namestil linux, sem brskal po aplikacijah in naletel na terminal. Glavni poudarek tega navodila bo terminal. Čeprav je terminal mogoče uporabiti za velike stvari, so lahko te dobre stvari dobre ali slabe. Na primer s pomočjo terminala lahko kopirate datoteke, nameščate programe, razpakirate in izvlečete pakete, lahko pa tudi izbrišete datoteke, ki so ključnega pomena za sistem. zato, dokler se o tej temi ne naučite dostojno, terminala ne uporabljajte kot root, razen če je to nujno potrebno. Za to boste potrebovali: računalnik, v vašem računalniku nameščen distribucijski sistem Linux (uporabljal bom Ubuntu Feisty Fawn 7.04) in zdravo pamet. To navodilo bom predstavil v treh glavnih korakih: osnovni ukazi, namestitev paketov (zip datoteke v oknih), prilagajanje vašega terminala po vaših željah. Ker bo ta pouk v glavnem besedilo, ne pričakujte veliko slik. Če pa imate kakšen predlog, napišite komentar.
1. korak: Osnovni ukazi terminala
Upoštevajte, da so naslednji ukazi le nekateri od mnogih, ki obstajajo. Sem jih vključil, ker se pogosto najpogosteje uporabljajo. Če želite celoten seznam, pojdite sem.cal-display koledarcat-display vsebino datotekecd-change directorychmod-change access permisionsclear-clear the terminal screencp-copy file (s) to another locationdate-display dateecho-display a message in the terminal screenexit-zaprite terminalsko okno poiščite datoteke (-e) namesti- (tu se uporablja zdrav razum …) ls-seznam podatkov o datotekah (datotekah) iz katerega koli imenika ste inman-helpnetstat-prikazuje statistiko omrežja sping-test network povezavasu-sprememba v root uporabnikau (uporabniško ime) -prememba imena v parentatheswget-pridobivanje datotek iz interneta
2. korak: Namestitev novega paketa, ki ste ga prenesli
V redu, da ste se naučili osnovnih ukazov za Linux, se počutite ambiciozno in se odločite za prenos programa za Linux z interneta. Ko se prenese, ne veste, kako ga namestiti. Najprej bom naredil nekaj predpostavk: datoteka, ki ste jo prenesli, se konča v.tgz, to je kot datoteka winzip, ki se imenuje paket linux, in da imate osnovno razumevanje zgoraj omenjenih ukazov. Zdaj za začetek, tukaj je, kako.
1. Datoteko, ki jo lahko naredite, morate pridobiti tako, da jo prenesete iz interneta ali uporabite ukaz wget. Če izberete poznejšo možnost, vnesite wget (URL za prenos). Datoteka, ki ste jo pravkar prenesli, se imenuje coolthing-5.3.tgz. 2. Zdaj bomo izvlekli in prevedli datoteko. Če želite to narediti, vnesite tar -xvzf coolthing -5.3.tgz. X ga bo izvlekel, v bo podrobno opisal stisnjeno vsebino, z, arhivske datoteke. Zdaj pritisnite enter, terminal bi moral prikazati veliko stvari o tem, kaj počne. 3. Nato bomo imenik spremenili v coolthing-5.3.tgz. To naredite tako, da vnesete cd coolthing-5.3.tgz. 4. Zdaj je čas za konfiguracijo programa. To naredite tako, da vnesete./configure. Terminal vam bo nato dal več rezultatov, vendar če ne dobite napake, jo lahko preprosto prezrete. 5. Končno je napočil čas za namestitev vašega programa. Najprej vnesite make, nato pritisnite enter. To bo ustvarilo binarni program. Naslednjič, su, pritisnite enter, vnesite svoje korensko geslo in nato znova pritisnite enter. Zdaj ukazujete kot root, to je potrebno za izvedbo naslednjega ukaza. Vnesite make install, binarne datoteke programa bodo postavljene na njihova prava mesta. Program bi moral biti zdaj nameščen in pripravljen za izvajanje. Zdaj, ko imate osnovno razumevanje delovanja terminala, boste morda želeli urediti nekatere funkcije. Če je tako, nadaljujte z naslednjim korakom !!!
3. korak: prilagajanje terminala

Preden začnemo, bi rad povedal, da ne odgovarjam za morebitno škodo, ki bi lahko nastala v vašem sistemu med upoštevanjem teh navodil. Prilagoditve terminalov lahko dodate na dva načina: neposredno v datoteko.bashrc, ki se nahaja v/home/uporabniško ime/.bashrc ali tako, da napišete ločen skript in se nanj sklicuje.bashrc. Za to bomo uporabili drugo metodo. Najprej bi rad povedal, da sem to idejo dobil od lifehackerja, zato bom predložil originalno datoteko za popravljanje terminala in tudi svojo spremenjeno. Na vašo žalost boste morali prenesti besedilne datoteke in jih shraniti v domači imenik bodisi kot. LifehackerTerminalTweaks ali.terminaltweaks, odvisno od tega, kaj ste prenesli. Ko jih prenesete in shranite, jih lahko zdaj uporabite. Najprej pojdite v domačo mapo in poiščite datoteko, imenovano.bashrc (če je ne najdete, poskusite vklopiti skrite datoteke, glejte sliko spodaj), jo odprite in na spodnjo stran dodajte naslednji skript.if (tukaj vstavite oglati oklepaj) -f ~/.bashrc (tukaj vstavite oglati oklepaj); thensource ~/.terminaltweaksfiZa zgornji skript, kjer piše "(tukaj vstavi oklepaj)", uporabite kvadratne oklepaje. Ne morem jih zapisati, ker jih urejevalnik besedil z navodili bere kot povezavo. Oprosti. Zdaj ga shranite. Ko zdaj odprete terminal, bi moral biti videti drugačen, s koledarjem, pozdravnim sporočilom itd. Če vam ni všeč, kako je vaš terminal prilagodil, lahko preprosto izbrišete skript, ki ste ga dodali na konec.bashrc. Če ga želite dodatno prilagoditi, odprite. LifehackerTerminalTweaks ali.terminaltweaks. Razen če zdaj resnično delate, ko greste prilagajati te skripte, vam ne priporočam spreminjanja ničesar razen območja za sporočila dobrodošlice. To prikaže sporočilo, prikazano na zaslonu terminala ob zagonu. Zadnja stvar, spreminjanje ozadja in barve besedila vašega terminala. To vam bom pokazal, ker me prijatelji pogosto sprašujejo, kako to storiti. Najprej odprite svoj terminal, z desno tipko miške kliknite in izberite "uredi trenutni profil …", zdaj kliknite zavihek barve. Počistite polje, ki pravi uporabo barv iz sistemske teme. Spodaj bi morali biti dve polje, ki ga je mogoče klikniti, eno za besedilo in eno za ozadje, izberite želene barve in kliknite gumb za zapiranje. Zdaj imate osnovno razumevanje terminala in ga prilagodite svojim potrebam. Vsako vprašanje prosim napišite v komentar ali mi pišite na PM.
Priporočena:
Brezžična komunikacija SmartHome: skrajne osnove MQTT: 3 koraki

Brezžična komunikacija SmartHome: skrajne osnove MQTT: osnove MQTT: ** delal bom serijo domače avtomatizacije, šel bom skozi korake, ki sem jih naredil, da bi se naučil vsega, kar sem naredil v prihodnosti. Ta Instructable je osnova za nastavitev MQTT za uporabo v mojih prihodnjih Instructables. Howeve
Uporaba terminala ESP32/VGA32 za Z80-MBC2: 7 korakov

Uporaba terminala ESP32/VGA32 za Z80-MBC2: Kako zgraditi in namestiti programsko opremo terminala ANSI na ploščo ESP32/VGA32. Nato jo priključite na ploščo Z80-MBC2
Vmesni gumb - Osnove Arduina: 3 koraki

Vmesni gumb - Osnove Arduina: Gumb je sestavni del, ki poveže dve točki v vezju, ko ga pritisnete. voltov (skozi vlečno vezje
Kako uporabiti Piezo za ustvarjanje tona: Osnove: 4 koraki (s slikami)

Kako uporabiti Piezo za ustvarjanje tona: Osnove: Pozdravljeni vsi, V tem navodilu bomo za ustvarjanje tona uporabljali zvočni signal Piezo. Piezo je elektronska naprava, ki se lahko uporablja za ustvarjanje in zaznavanje zvoka. Aplikacije: Za predvajanje lahko uporabite isto vezje
Ukazi terminala Mac: 4 koraki
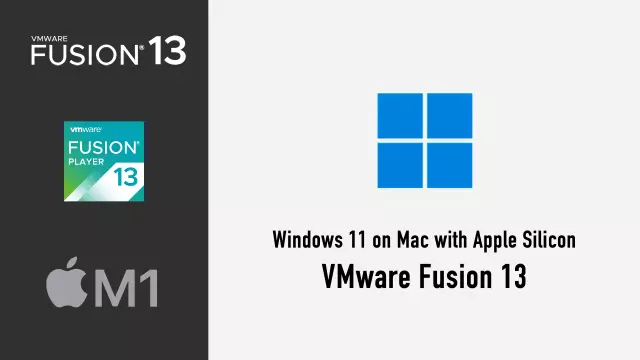
Ukazi terminala Mac: V tem navodilu (MOJ PRVI) bom uporabnikom maca dal nekaj namigov in namigov o majhni aplikaciji, imenovani Terminal. Kot sem rekel, je moj prvi, zato brez zlobnih komentarjev
