
Kazalo:
2025 Avtor: John Day | [email protected]. Nazadnje spremenjeno: 2025-01-23 15:08



To je aplikacija za vodenje rezultatov Petanque (včasih imenovana tudi Jeu de Boules) za Android. To aplikacijo je mogoče uporabljati tako kot je in je popolnoma funkcionalna. Ali pa ga lahko uporabite v kombinaciji z zaslonom Petanque Matrix [ločena navodila). Ta del projekta je enostaven, saj ni potrebna strojna oprema, samo brezplačna programska oprema.
Zaloge
- Telefon, združljiv z Androidom (po možnosti)
- Naprava z dostopom do internetnega brskalnika, po možnosti računalnik z miško za kodiranje in oblikovanje
- Račun pri MIT App Inventor (brezplačno)
- Enostaven risalni paket npr. Pixlr ali Gimp (vse brezplačno)
- Spletno mesto z viri ikon, npr. Ikone uporabniškega vmesnika ali Material.io (vse brezplačno)
Programska oprema in izvorna koda:
Na dnu te strani najdete povezavo do aplikacije Actual Petanque. Tukaj najdete tudi povezavo do celotne izvorne kode (žal mi je za to, vendar Instructables mi ne dovoljuje nalaganja datoteke.aia …).
1. korak: Anatomija in navigacija po aplikaciji

Oblikovanje in navigacija aplikacije sta precej preprosta. Skupaj so 4 zasloni:
- Glavni zaslon #1 (kjer večino časa preživimo pri ohranjanju rezultatov)
- Zaslon za tekme #2 (kjer najdemo seznam vseh odigranih tekem in rezultatov)
- Zaslon z nastavitvami #3 (nastavitve za aplikacijo, skrbniška opravila, odpravljanje napak itd.)
- O zaslonu št. 0 (približno, logotip in kje dobiti navodila za izdelavo, to je TA spletna stran)
Postavitev zaslonov in položaj gumbov je optimiziran za 1 roko in 1 prst (palec). Gumbi v spodnjem navigacijskem meniju vas popeljejo na zaslone desno ali levo od trenutnega zaslona. Tako vas gumb 0 pripelje na zaslon O številki 0. Gumb #1 vas vrne na glavni zaslon #1 itd., Usw.
Jasno? Potem pa nadaljujmo…
2. korak: Oblikovanje podatkov (baze)


Zdaj, preden ustvarimo prvi zaslon, potrebujemo prostor za shranjevanje vseh podatkov, ki jih bo uporabljala ta aplikacija. Za to bomo uporabili najpreprostejši obrazec, ki ga ponuja MIT App Inventor: TinyDB. To je precej omejeno, saj lahko shrani samo par ključ/vrednost, vendar lahko z malo pomoči in nekaj triki to naredimo, da naredimo vse, kar želimo.
Obstajata 2 vrsti vrednosti, ki jih bomo shranili:
- Shranili bomo 10 preprostih vrednosti ključ/vrednost za celotno aplikacijo (kot je prikazano v zgornji funkciji 'CreateIgnoreList').
- In bolj zapleten ključ/vrednost, v katerem so vsi dokončani podatki o igrah shranjeni v enem nizu s ključem/vrednostjo 'CurrentMatch' kot primarnim ključem * (kot je prikazano v zgornji funkciji 'SaveScore'). Ta polja v tem paru ključ/vrednost sta ločena z nevidnim kontrolnim znakom '\ t'. Ta kontrolni znak nam bo omogočil, da na zaslonu Matches #2 pridobimo vse vrednosti v svoje ločene komponente ter jih prikažemo in razvrstimo. Več o tem pa v razdelku Zaslon 2 (ujema se).
* Več informacij o ustvarjanju primarnega ključa za TinyDb v AppInventorju v YouTubu.
3. korak: Zaslon 1 (glavni)



To je naš zaslon "delovni konj", na katerem bomo večino časa preživeli kot uporabniki aplikacije. Je tudi izhodišče za našo aplikacijo MIT App Inventor.
Kot lahko vidite na (slika št. 1) zgoraj, čeprav je zaslon v preprostih nastavitvah, obstaja kar nekaj skrite interaktivnosti, ravnanja z napakami, drsenja, deljenega zaslona, plavajočega menija, potez z vlečenjem, zaščite pred napakami, napačnih vnosov in celo obnovitve od zrušitev. Za vse te funkcije si oglejte podrobno izvorno kodo za vsak zaslon. Kaj torej lahko storite tukaj:
- Pritisnite 'Ekipa 1' in prejeli boste obvestilo, ki vam bo omogočilo spremembo imena 'Ekipa 1'. Ko to spremenite, se bo "Ekipa 1" spremenila v ime, ki ste ga izbrali. To je tudi ime, ki bo uporabljeno za prikaz vašega rezultata igre in igre (na naslednjih zaslonih).
- "Rezultat ekipe 1" in "rezultat ekipe 2" se spremenita glede na gumba "+" in "-", pritisnjena na dnu vsake ekipe. Če je rezultat 0 in pritisnete '-', se oglasi zvočni in vizualni signal, rezultat pa ostane 0 (seveda).
- Če "rezultat" doseže 13, se zgodi nekaj stvari: poda se vizualni signal, okna z obvestili prikažejo rezultate (slika št. 2) in vam ponudijo možnost, da začnete novo igro ali novo tekmo (in seveda novo igra). Če pa niste izbrali klasičnega točkovanja v petanki, ampak dvotočkovno razliko (to lahko izberete na zaslonu z nastavitvami #3), bo ena zmagovalka razglašena glede na razliko med dvema ekipama (kot je prikazano na sliki #3).
- "Rezultat" v trenutni "tekmi" je prikazan na sredini zaslona med ocenama "Ekipa 1" in "Ekipa 2". To se bo nadaljevalo, dokler se ne začne nova "tekma".
- Če se želite pomakniti na druge zaslone, lahko tudi "povlečete v levo", da prikažete zaslon O programu #0, ali "povlecite v desno", da prikažete zaslon ujemanja #2.
Končno na dnu je navigacijska menijska vrstica. Ta je vedno nameščen na absolutnem dnu zaslona, ne glede na velikost zaslona. Tudi če uporabljate funkcijo Android 'Split screen'. Spodnji navigacijski meni ima 3 gumbe:
- Spodaj levo: '?' gumb bo šel v levo in znova prikazal začetni zaslon Vizitka (#0).
- Spodaj na sredini: gumb za ponastavitev (ki je videti kot '@' s puščico) vam bo omogočil, da začnete novo igro ali novo tekmo kadar koli 'v igri, samo pritisnite spodnji srednji gumb' Ponastavi '. To bo tudi obvestilo, ki vas bo prosilo, da začnete novo igro ali novo tekmo.
- Spodaj desno: Gumb '->' bo šel desno in prikazal pregled vseh ujemanja (#2).
4. korak: Zaslon 2 (ujemanje)



Čeprav je vizualno ličenje zelo preprosto, ima ta zaslon v sebi bolj zanimivo kodo kot drugi zasloni. Toda preden se lotimo tega, poglejmo, kaj počne zaslon:
Pod oznakama "Ekipa 1" in "Ekipa 2" je seznam vseh tekem in njihove skupne ocene. To je razvrščen seznam z "zadnjo odigrano tekmo" na vrhu in "najstarejšo odigrano tekmo" na dnu.
Na sredini, med 'Ekipo 1' in 'Ekipo 2', je gumb, s katerim lahko razvrstite seznam ujemanj v naraščajočem ali padajočem vrstnem redu. Ikona se bo spremenila glede na izbrano smer razvrščanja.
Če se želite pomakniti na druge zaslone, lahko tudi "povlečete v levo", da prikažete glavni zaslon #1, ali "povlecite v desno", da prikažete zaslon z nastavitvami #3.
Končno na dnu je navigacijska menijska vrstica. Ta je vedno nameščen na absolutnem dnu zaslona, ne glede na velikost zaslona. Tudi če uporabljate funkcijo Android 'Split screen' (kot je prikazano na sliki 2). Spodnji navigacijski meni ima 3 gumbe:
- Spodaj levo: '?' gumb bo šel levo in znova prikazal začetni zagonski zaslon O (#0).
- Spodaj na sredini: gumb za ponastavitev (ki je videti kot '@' s puščico) vam bo omogočil, da začnete novo igro ali novo tekmo kadar koli 'v igri, samo pritisnite spodnji srednji gumb' Ponastavi '. To bo tudi obvestilo, ki vas bo prosilo, da začnete novo igro ali novo tekmo.
- Spodaj desno: Gumb '->' bo šel desno in prikazal pregled vseh ujemanja (#2).
Centriranje seznama ujemanj na zaslonu:
Želel sem prikazati seznam ujemanj, ki so na sredini z razdelkom '-' kot sredino. Ker je lahko število tekem, ki jih je zmagala ekipa, eno ali več mest, dejansko ime vsake ekipe pa je lahko drugačno po velikosti, tega ne moremo kar tako uvrstiti na 1 seznam. Vse bi izgledalo nekako takole:
Ekipa 1 0 - 1 Ekipa 2
Foo 1 - 42 FooBar
Zato je treba oznako za razdelilnik '-' centrirati. Z "Ime ekipe 1" in "Rezultat ekipe 1" desno poravnano levo od razdelilnika "-". In "rezultat ekipe 2" in "ime ekipe 2" levo poravnano desno od razdelilnika "-". Tako končamo takole:
"Team 1 0" "-" "1 Team 2" "Foo 1" "-" "42 FooBar"
In ker ne vem, kako dolg bo naš seznam ujemanj, sem vse "Team 1 name" in "Team 1 score" postavil v isto oznako HTMLFormat in po vsaki tekmi vstavil a in naslednjo postavil na NewLine.
Pripravite stvari za razvrščanje:
Kot je omenjeno v koraku oblikovanja podatkov (baze), lahko shranim samo eno vrednost. Tako sem shranil vrednosti 'Ime ekipe 1', 'Rezultat ekipe 1', 'Rezultat ekipe 2' in 'Ime ekipe 2', ločene z nevidnim kontrolnim znakom '\ t'. Zdaj jih moram najprej izvleči iz baze podatkov (kot je prikazano na sliki #3).
Odlomek kode prikazuje, da najprej preverimo, ali je zastavica za odpravljanje napak nastavljena (to se naredi na vsakem zaslonu te aplikacije. Nato ustvari seznam ključev (parov s/vrednostjo), ki jih moramo prezreti pri pregledu zbirke podatkov. Zanimajo nas samo podatki »Ujemanje«, nič drugega. Nato prelistamo bazo podatkov, pri čemer ignoriramo vse ključe na seznamu ignoriranja in ustvarimo nov seznam z dvema vrednostma:
- PrimaryKey (ne pozabite, da je to številka, ki označuje številko ujemanja, začenši z ujemanjem št. 1)
- Niz, ki vsebuje vrednosti za »ime ekipe 1«, »rezultat ekipe 1«, »rezultat ekipe 2« in »ime ekipe 2«
Nato gremo po seznamu in ustvarimo nov seznam seznamov, kjer so posamezna polja razdeljena na posamezne postavke (kot je prikazano na sliki št. 4):
DataToSort -> Indeks seznama 1 -> Indeks seznama 1 (številka PK)
-> Indeks seznama 2 (Ime ekipe 1) -> Indeks seznama 3 (ocena ekipe 1) -> Indeks seznama 4 (Ocena ekipe 2) -> Indeks seznama 5 (Ime ekipe 2) -> Indeks seznama 2 -> Indeks seznama 1 (Številka PK) -> kazalo seznama 2 (ime ekipe 1) ->… ->…
Po tem prikažemo nekaj podatkov o odpravljanju napak, če je zastavica Debug True. In zdaj lahko končno razvrstimo naš seznam (seznamov).
BubbleSort* seznam seznamov:
Slika #5 prikazuje celoten seznam BubbleSort* naš seznam seznamov. Ta algoritem se seveda lahko uporablja za kateri koli seznam seznamov, ne glede na to, koliko indeksov je prisotnih.
* Več informacij o tem, kako preprost je algoritem BubbleSort v YouTubu.
5. korak: Zaslon 3 (Nastavitve)

Ta zaslon je videti zelo zaposlen in ima veliko elementov vizualnega oblikovanja. Na koncu pa obstaja le 5 preklopnih stikal:
- 'Fred Scoring': Če je vklopljeno 'On', se spremeni točkovanje in se odloči zmagovalec na podlagi 2 točk razlike pri 13 in ne le prvega, ki je dosegel 13.
- 'Bluetooth Pairing': (če je omogočeno), če je vklopljeno 'On', omogoča seznanjanje s to aplikacijo z zunanjim zaslonom Petanque.
- "Ponastavi ujemanja": Če je vklopljeno "Vklopljeno", se ponastavijo/izbrišejo vsa ujemanja in začne se s 1. ujemanjem.
- 'Ponastavi DB': če je vklopljeno 'On', se izbrišejo/ponastavijo vse tekme in vse druge nastavitve aplikacije nazaj na prvotne nastavitve, vključno s trenutnim rezultatom, ujemanjem, imeni ekip, nastavitvami za odpravljanje napak, vrstnim redom razvrščanja, nastavitvami Bluetooth (če je omogočeno) itd..
- 'Odpravljanje napak': če je vklopljeno 'Vklopljeno', bodo med oklepaji '' v celotni aplikaciji prikazane informacije o odpravljanju napak. Stvari, kot so »Skupno število zapisov, skupno število spremenljivk, številka trenutne tekme, številka PK igre itd.
Končno na dnu je navigacijska menijska vrstica. Ta je vedno nameščen na absolutnem dnu zaslona, ne glede na velikost zaslona. Tudi če uporabljate funkcijo Android za razdeljeni zaslon ali če je zaslon zaradi višjega števila elementov na zaslonu le višji, kot ga lahko prikaže zaslon. V tem primeru se lahko vedno pomaknete tako, da povlečete gor in dol. Ta spodnji navigacijski meni ima samo 1 gumb:
Spodaj levo: gumb '<-' bo šel levo in prikazal začetni prikaz pregleda vseh ujemanja (#2)
6. korak: Zaslon 0 (približno)

Zadnji zaslon. Samo informacije, nič več.
Ta zaslon se prikaže ob prvem zagonu te aplikacije. Po tem se ne bo nikoli več prikazal, razen če se odločite za to s pritiskom na '?' gumb na glavnem zaslonu #1.
Spodnja navigacijska menijska vrstica ima samo 1 gumb, s tem se vrnete na glavni zaslon #1.
7. korak: programska oprema in/ali izvorna koda

Končno.
Aplikacijo lahko prenesete s te lokacije Google Drive.
Kodo lahko prenesete iz vnosa galerije MIT App Inventor Gallery za Pentaque (slika #1). To vam bo omogočilo, da projekt shranite v svoj račun MIT App Inventor (lahko ga preimenujete v karkoli želite). Od tam si lahko ogledate vso kodo v urejevalniku blokov, zaslone v urejevalniku Designer in vse medije in vire, uporabljene za ta projekt.
Iz te lokacije Google Drive lahko prenesete tudi izvorno kodo (datoteko.aia, ki je pravzaprav datoteka.zip).
Priporočena:
Igre za enega igralca z LED trakom za enega igralca z lestvico rezultatov: 10 korakov

Igre za enega igralca z LED -trakom za enega igralca z lestvico rezultatov: Najprej molite boga za vsa ljudstva po svetu, Bog nam lahko v tem času le pomaga in nam da mir. Vsi smo zaprti in nikamor ne gremo. Nimam več dela, zato začnite preučevati python na spletu in si ne morete misliti
4-bitno vezje za dodajanje z digitalnim prikazom rezultatov: 9 korakov

4-bitno vezje za dodajanje z digitalnim prikazom rezultatov: To je preprost projekt, ki pojasnjuje, kako sestaviti 4-bitno vezje za dodajanje (4-bitni kalkulator dodajanja), sestavljeno iz sedmih segmentnih zaslonov, sedmih segmentnih gonilnikov, AND, OR, NOT in EXOR vrata, ki seštejejo dve 4-bitni številki in vrneta rezultate. To
Enostaven vodnik po Master AutoCAD MEP (vodenje): 27 korakov (s slikami)

Enostaven vodnik po Master AutoCAD MEP (vodenje): AutoCAD MEP se morda ne razlikuje veliko od AutoCAD -a, vendar ko gre za risanje Mechanical, Electrical & Vodovodne storitve (MEP) vam lahko zagotovo pomagajo prihraniti veliko časa in truda - če ste dobro opremljeni z osnovami.
Pametna košarkarska arkadna igra z obroči za štetje rezultatov z vgrajeno platformo Evive- Arduino: 13 korakov

Pametna arkadna igra za košarko z obroči za štetje rezultatov z vgrajeno platformo Evive- Arduino: Od vseh iger, ki so na voljo, so najbolj zabavne arkadne igre. Tako smo pomislili, zakaj si tega ne bi naredili sami doma! In tu smo, najbolj zabavna DIY igra, ki bi jo kdaj igrali - DIY Arcade Basketball Game! Ne samo, da je
INFRADNI ALARM VLOGA: 4 koraki (s slikami)
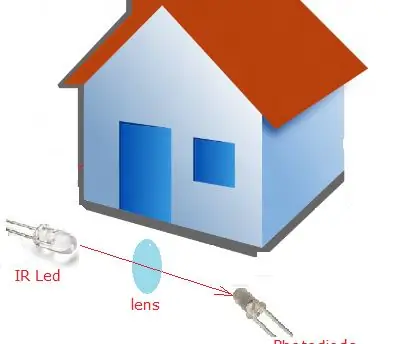
INFRARDAN ALARM VLOGA: Varnostni alarmni tokokrog, ki temelji na IR, lahko zazna vsako gibanje in sproži alarm. To vezje je zelo uporabno v domovih, bankah, trgovinah, območjih z omejenim dostopom, kjer je potreben opozorilni alarm za vsako gibanje. To vezje temelji na IR senzorju, kjer IR žarek i
