
Kazalo:
2025 Avtor: John Day | [email protected]. Nazadnje spremenjeno: 2025-01-23 15:09

Kupil sem novo Digisparkovo ploščo Attiny85.
Vendar ga dva dni nisem mogel uporabljati samo zaradi paketov gonilnikov. In končno, potem ko sem veliko iskal, sem našel odgovor. Za to sem omenil različne vaje in poskusil. Dobil sem napako za vrata COM v Arduinu. Tu sem se rešil.
Odklopi: Vsi zatiči se lahko uporabljajo kot digitalni V/I
Pin 0 → I2C SDA, PWM (LED na modelu B)
Pin 1 → PWM (LED na modelu A)
Pin 2 → I2C SCK, Analogni vhod
Pin 3 → Analogni vhod (uporablja se tudi za USB+, ko je v uporabi USB)
Pin 4 → PWM, analogni (uporablja se tudi za USB- ko je v uporabi USB)
Pin 5 → Analogni vhod
Za priročno obrnitev referenčnih zatičev po Digisparku - na zadnji strani so navedene zmogljivosti pin
Korak: Namestite gonilnik Windows za Attiny85

Če uporabljate Arduino 1.6.6 ali novejši in Windows - morate gonilnike prenesti in namestiti ročno. Prenesite, razpakirajte in zaženite »Install Drivers« (v 32 -bitnih sistemih) ali »DPInst64« (v 64 -bitnih sistemih).
Datoteke gonilnikov se nahajajo tukaj:
Povezava
Po prenosu datoteke.zip> jo izvlecite.
in zaženite
Namestite drivers.exe (za 64 -bitni OS)
DPinst64.exe (za 32 -bitni OS)
2. korak: Namestite pakete plošč za Arduino



Kopirajte ta URL in ga prilepite v Datoteka> nastavitve> dodatni URL upravitelja plošče
digistump.com/package_digistump_index.json
- Pojdite v meni »Orodja« in nato v podmeni »Plošča« - izberite »Upravitelj plošč« in nato v spustnem meniju vrste izberite »Prispevek«:
- Izberite paket “Digistump AVR Boards” in kliknite gumb “Install”.
- Napredek prenosa bo prikazan v spodnji vrstici okna »Upravitelj plošč«, ko bo končan, bo poleg tega elementa na seznamu prikazano »Nameščeno«.
- UPORABNIKI WINDOWS: Ko končate namestitev s pojavnim oknom čarovnika za namestitev gonilnika, kliknite »Naprej« v tem oknu, da namestite gonilnike za plošče Digistump (če jih že imate nameščene, jih bo ta namestitveni program posodobil in namestil vse, kar manjka)
- Ko je namestitev končana, zaprite okno »Upravitelj plošč« in v meniju Orodja → Plošče izberite Digispark. "Digispark (privzeto - 16,5 mhz)" je plošča, ki bi jo morali izbrati vsi novi uporabniki.
- Namestitev je zdaj končana! (Uporabniki Linuxa glejte opombo spodaj)
Namestitev Linuxa Če še niste - Namestite pravila udev, ki jih najdete tukaj: razdelek Odpravljanje težav
POZOR UPORABNIKI LINUX -a: PREGLEDAJTE STRAN LINUX za odpravljanje težav **
3. korak: Kako naložiti program



Digispark deluje nekoliko drugače kot nekateri izdelki, združljivi z Arduino. Programi Digispark z drugačnim postopkom.
V meniju Orodja izberite Board → Digispark (privzeto - 16,5 Mhz)
Napišite kodo, odprite kodo.
Preden začnete nalagati, vam Digisparka ni treba priključiti. Pritisnite gumb za nalaganje.
Spodnje polje s statusom vas bo zdaj prosilo, da priključite svoj Digispark - na tej točki ga morate priključiti - ali pa ga odklopite in znova priključite.
Videli boste napredek nalaganja, nato pa bo vašo kodo takoj zagnal v Digisparku. Če odklopite Digispark in ga znova priključite ali priključite na drug vir napajanja, bo prišlo do zamika 5 sekund, preden se zažene programirana koda. Ta 5-sekundna zamuda Digispark Pro preveri, ali jo poskušate programirati.
4. korak: Odpravljanje težav
To imejte v mislih
Digisparks ne ustvarja serijskih vrat. Programska oprema digispark arduino komunicira neposredno z digisparkom prek kombinacije surovih protokolov USB pri nizki hitrosti in protokolov HID, da prihrani prostor in je bolj skladen s specifikacijo USB.
Pri uporabi programske opreme Digispark Arduino ni pomembno, kaj je izbrano na seznamu serijskih vrat - nobena se ne uporablja. Prepričajte se, da je v meniju Programer izbran Digispark, v meniju Board pa Digispark (majhno jedro) in da morate delovati.
Pri uporabi programske opreme Digispark Arduino ni pomembno, kaj je izbrano na seznamu serijskih vrat - nobena se ne uporablja. Prepričajte se, da je v meniju Programer izbran Digispark, v meniju Board pa Digispark (majhno jedro) in da morate delovati.
- Za primere programov, če dobite »Device not found« tudi po namestitvi gonilnika DigiUSB v mapo с primeri, poskusite to: https://digistump.com/board/index.php/topic, 257.0.html
- Če Windows ne prepozna »DigiUSB«, ampak generični par »HID-compliant device«/»USB Input Device«, pojdite v Upravitelj naprav in v kategoriji »Human Interface Devices« poiščite vhodno napravo USB z ID-jem prodajalca 0x16C0 in izberite »posodobitev gonilnika« / »brskanje po računalniku« / »naj izberem s seznama« in DigiUSB bi se moral prikazati tam.
Priporočena:
Kako uporabljati MP3 modul predvajalnika DFMini z Arduinom: 4 koraki
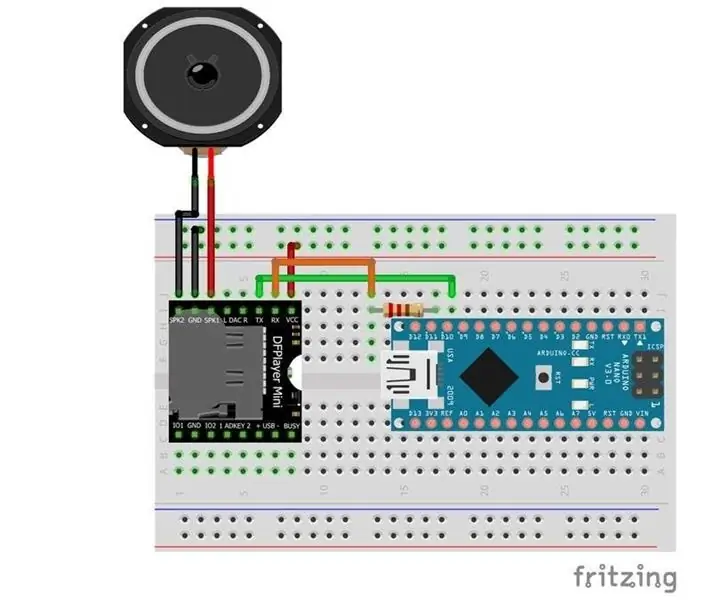
Kako uporabljati MP3 modul DFMini Player z Arduinom: Več projektov zahteva reprodukcijo zvoka za dodajanje neke vrste funkcionalnosti. Med temi projekti izpostavljamo: dostopnost za slabovidne, predvajalnike glasbe MP3 in izvajanje glasovnih zvokov s strani robotov, na primer
Kako uporabljati Neopixel Ws2812 LED ali LED STRIP ali LED obroč z Arduinom: 4 koraki

Kako uporabljati Neopixel Ws2812 LED ali LED STRIP ali Led Ring z Arduinom: Pozdravljeni, saj je LED trak Neopixel zelo priljubljen in se imenuje tudi LED trak ws2812. So zelo priljubljeni, ker lahko v teh LED trakovih obravnavamo vsakega LED posebej, kar pomeni, da če želite, da nekaj LED sveti v eni barvi,
Kako uporabljati Mac Terminal in kako uporabljati ključne funkcije: 4 koraki

Kako uporabljati Mac Terminal in kako uporabljati ključne funkcije: Pokazali vam bomo, kako odpreti terminal MAC. Prikazali vam bomo tudi nekaj funkcij v terminalu, na primer ifconfig, spreminjanje imenikov, dostop do datotek in arp. Ifconfig vam bo omogočil preverjanje vašega naslova IP in vašega oglasa MAC
Kako uporabljati laserski bralnik RPLIDAR 360 ° z Arduinom: 3 koraki (s slikami)

Kako uporabljati laserski optični bralnik RPLIDAR 360 ° z Arduinom: Sem velik oboževalec gradnje sumo robotov in vedno iščem nove zanimive senzorje in materiale, ki bi jih lahko uporabil za izdelavo boljšega, hitrejšega in pametnejšega robota. Za RPLIDAR A1 sem izvedel, ki ga dobite za 99 USD na DFROBOT.com. Rekel sem, da imam namen
Kako uporabljati Wiimote kot računalniško miško in uporabljati sveče kot senzor !!: 3 koraki

Kako uporabljati Wiimote kot računalniško miško in uporabljati sveče kot senzor !!: Ta priročnik vam bo pokazal, kako povezati daljinski upravljalnik Wii (Wiimote) z računalnikom in ga uporabiti kot miško
